20分钟手把手教你写 macOS 文本编辑器
相较于 iOS 上火热的开发势头,macOS 开发简直就是一片蓝海。让人不禁有些好奇,本是同根生的 macOS 开发究竟是一番怎样的光景?在略微接触之后发现,除了 UIKit 被 AppKit 替换之外,最明显的是 macOS 对待 Window 的态度转变,想想也是,毕竟桌面端应用的效率优势很大一部分就是体现在窗口多开上。然而找了找现有的资料,关于 macOS 开发的实在不多,于是就在学习的过程中翻译一篇国外教程,为社区做点贡献。
本文是 RayWenderlich 上的一篇翻译文,里面带着读者从无到有地构建了一个简单的文本编辑器,内容会涉及到 macOS 上 Window 相关的一些使用基础。翻译里加入了一点个人理解,但是技术部分是忠于原文的,不放心的可以直接到官网上看:
原文链接:Windows and WindowController Tutorial for macOS
说太多了,来看正文啦!
Window 是一切 macOS 应用的界面载体,它定义了一个专属于某个应用的区域,并作为多任务处理的标识展现给用户。
一切 macOS Apps 都不外乎是下面三种类型之一:
- 单一窗口工具型应用(一个界面就完成所有功能),比如计算器
- 单一窗口图书馆式应用(一个窗口完成所有功能,但这个窗口里的界面可能有许多个),比如照片
- 多窗口的基于文档的应用,比如文本编辑
这篇教程将会涵盖下列知识:
- Windows 和 windowControllers
- 文档(Document)架构
- NSTextView
- 模态窗口
- 菜单栏和菜单项
而看这篇文章的读者们可能需要提前掌握这些知识:
- Swift 3 或更高版本的 Swift 语法
- Xcode 和 Storyboards 的基本操作
- 在 Mac App 上实现一个 Hello world
- 控件的响应链
那么就开始吧
同创建一个计算器 App 不同的是,我们将要创建的是一个基于文档的应用,在创建工程项目的时候,Xcode 会给出提示让你选择应用的类型:
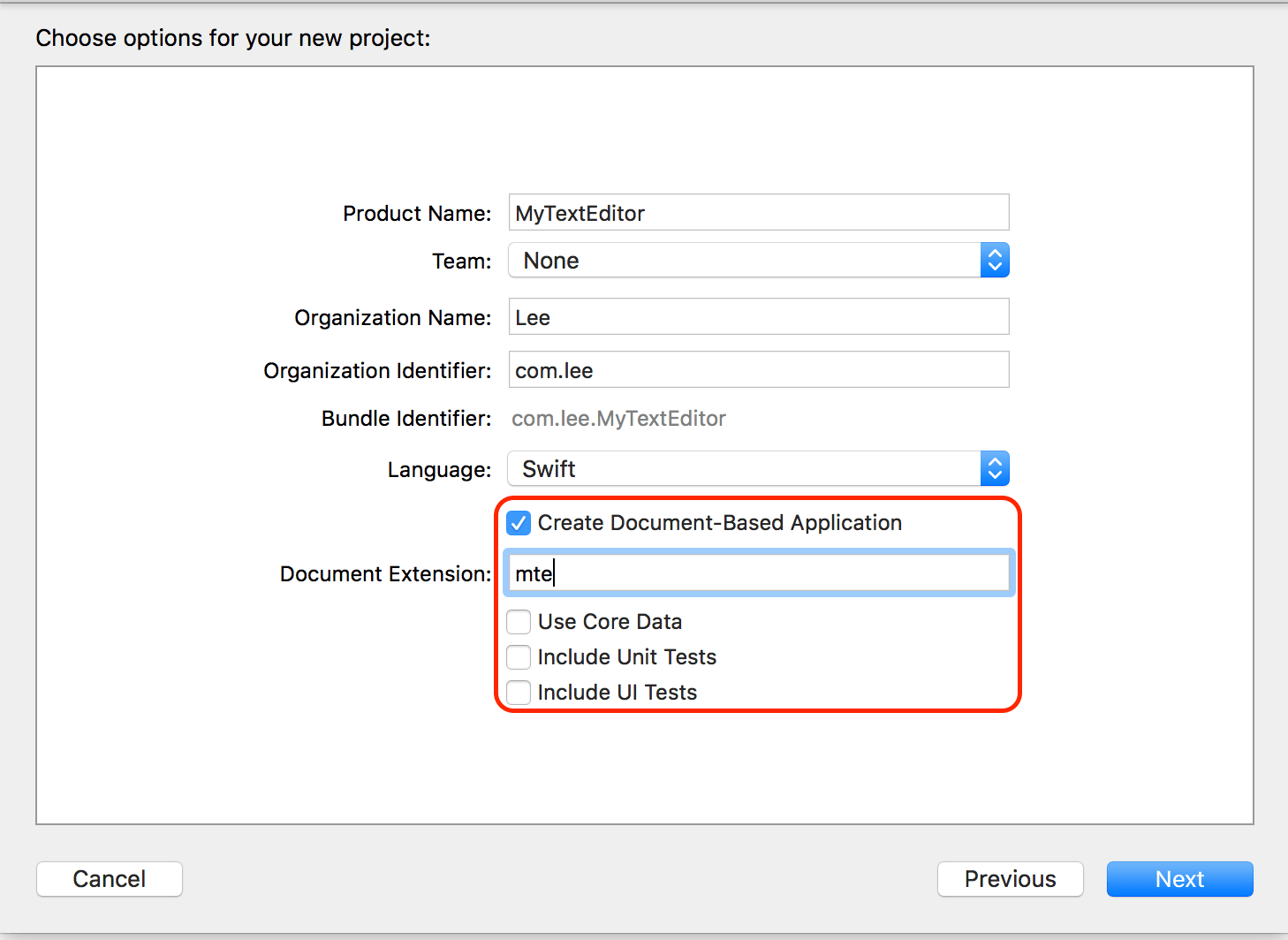
上面的内容可以自由发挥,唯独红框的部分要注意一下:
- Create Document-Based Application 要勾上,此时 Xcode 会为你生成基于文档型应用的示例代码,能省去我们不少工作量
- Document Extension 是告诉 Xcode 我们这个应用要操作的文档的后缀,我这个 Demo 的名字叫 “MyTextEditor”,所以我就取首字母 “mte” 作为后缀了
- 下面是关于数据库和测试的部分,同样是勾了就会有示例代码,但我们这里不需要,所以不勾选它们以排除一些干扰
项目创建好后马上就可以运行了,原始的 MyTextEditor 应该是这个样子的:
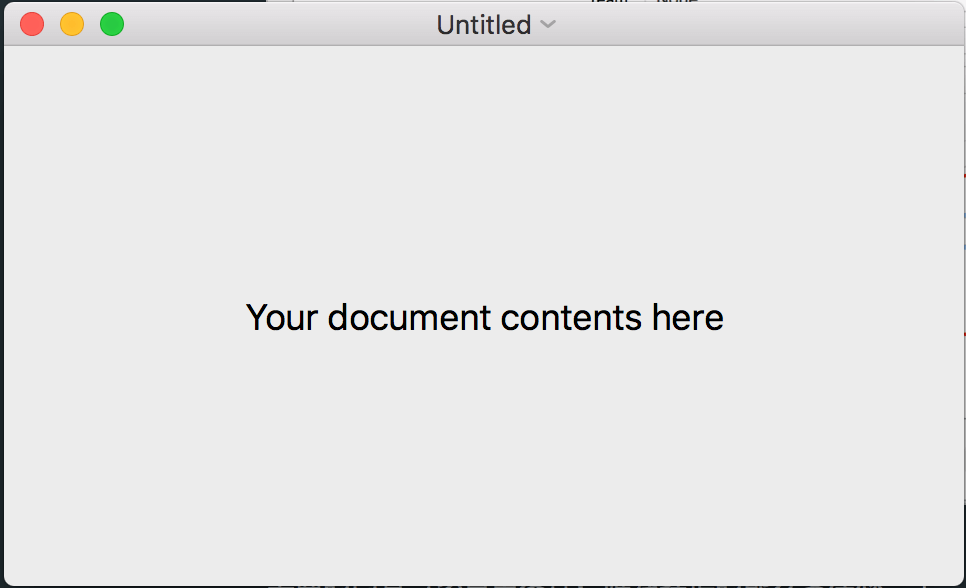
而且它已经具有一些基本功能了,比如你已经可以新建很多个窗口(不过这些窗口是重叠在一起的,你可能要拖动一下才能看到后来的窗口):

文档(Documents)
在继续之前,我们要先来了解一下文档类型应用是怎么工作的。
文档(Document)架构
一个文档对应的是一个 NSDocument 类型的对象,它相当于这个文档的控制器。通过它,我们可以读取文件的内容或往里面写东西,而且它既可以是本地硬盘上的文件,也可以是存在 iCloud 上的。
NSDocument 是一个抽象类,也就是说你需要用一个子类去实现具体功能。在文档架构中还有两个很主要的类:NSWindowController 和 NSDocumentController,它们作用分别是:
NSDocument:创建和保管文档数据NSWindowController:管理用来展示文档的窗口NSDocumentController:管理一个应用中的所有文档对象
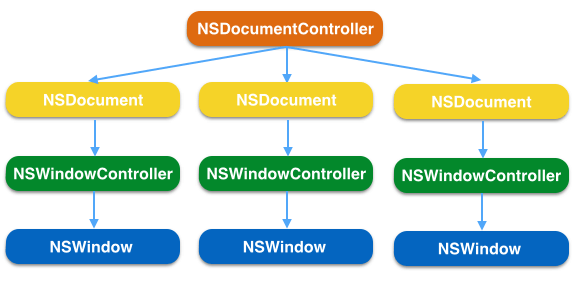
文档操作
还记得创建工程的时候,我们告诉了 Xcode 这个 App 是一个文档型应用吗?聪明的 Xcode 知道了这一点之后,会给我们的应用內建许多文档操作,但一些具体的逻辑还是需要我们继承 NSDocument 去实现。(Xcode 其实已经给了我们一个叫 Document 的子类作为例子了)
打开 Document.swift,可以看到已经有用于文件读写的空方法了(data(ofType:) 和 read(from:ofType:))。运行这个 App 时,你可能已经发现顶部菜单栏里很多功能都是已经实现了的,比如新建、打开、保存等等,不过我们这个 Demo 里面不涉及“保存”,所以我们需要删除相关的逻辑,也借此看看 Xcode 帮我们做了些什么。
打开项目里唯一的 Storyboard,然后像下图这样取消菜单项和实际逻辑之间的关联:

把 Open、Save、Save As、Revert to Saved 的关联都干掉,因为这些我们都不会用到。
接下来打开 Document.swift,添加以下代码,我们要在用户尝试保存的时候弹一个提示:
1 | override func save(withDelegate delegate: Any?, didSave didSaveSelector: Selector?, contextInfo: UnsafeMutableRawPointer?) { |
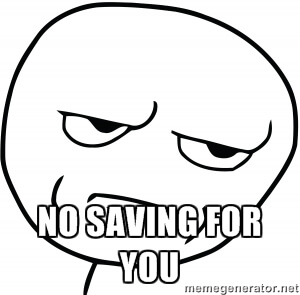
现在重新运行项目,你会发现菜单栏里我们刚才取消关联的选项已经无法选中了:
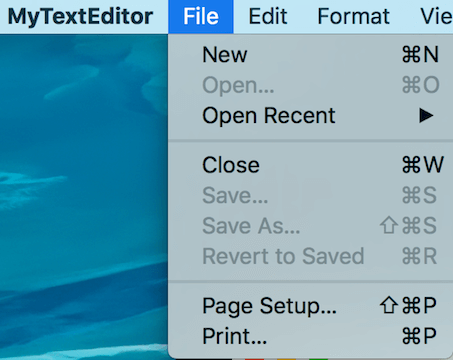
好了,清除掉了障碍,现在要开始真正的开工了!
窗口位置
首先我们要修复的一个问题是:新建的窗口都是死死盖在原来的窗口上面的。我们会通过继承一个窗口控制器来实现这部分逻辑。
继承一个 NSWindowController
新建一个 NSWindowController 的子类,确保语言选了 Swift,并且不要勾选创建 xib 的那个选项:
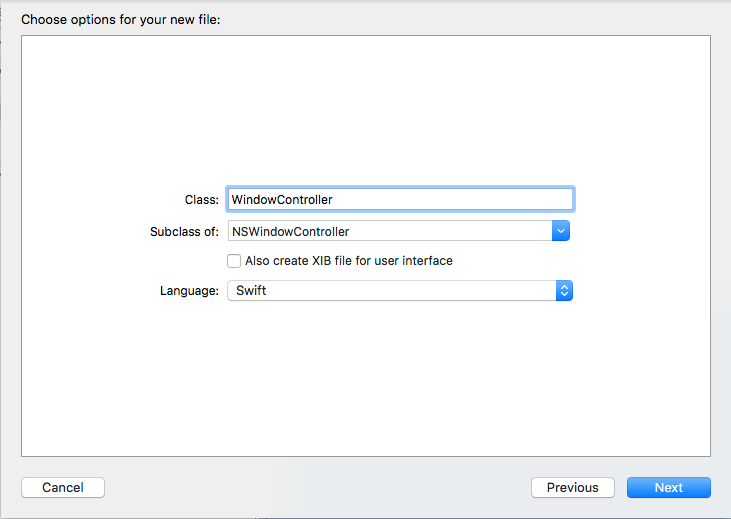
然后打开 Storyboard ,将里面的 Window Controller 的 Custom Class 配置为我们刚刚新建的 WindowController:
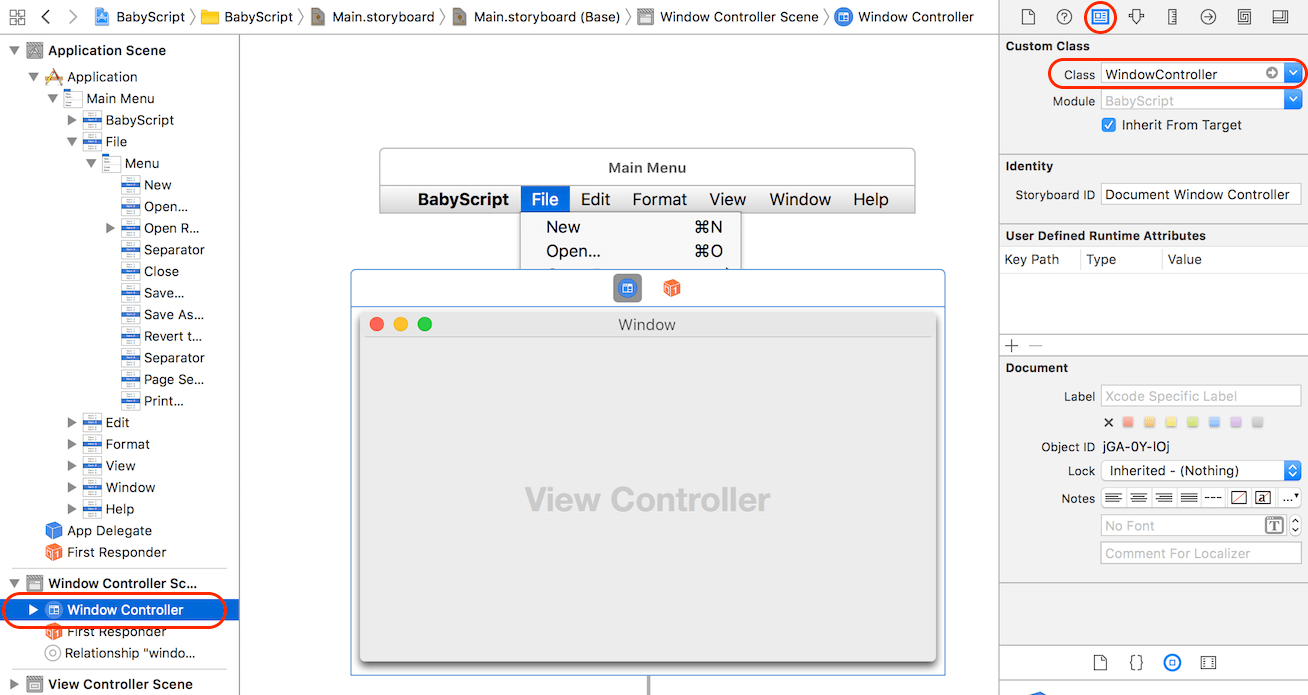
然后开始解 Bug!在我们的 WindowController.swift 里面,重写父类的一个初始化方法:
1 | required init?(coder: NSCoder) { |
运行!
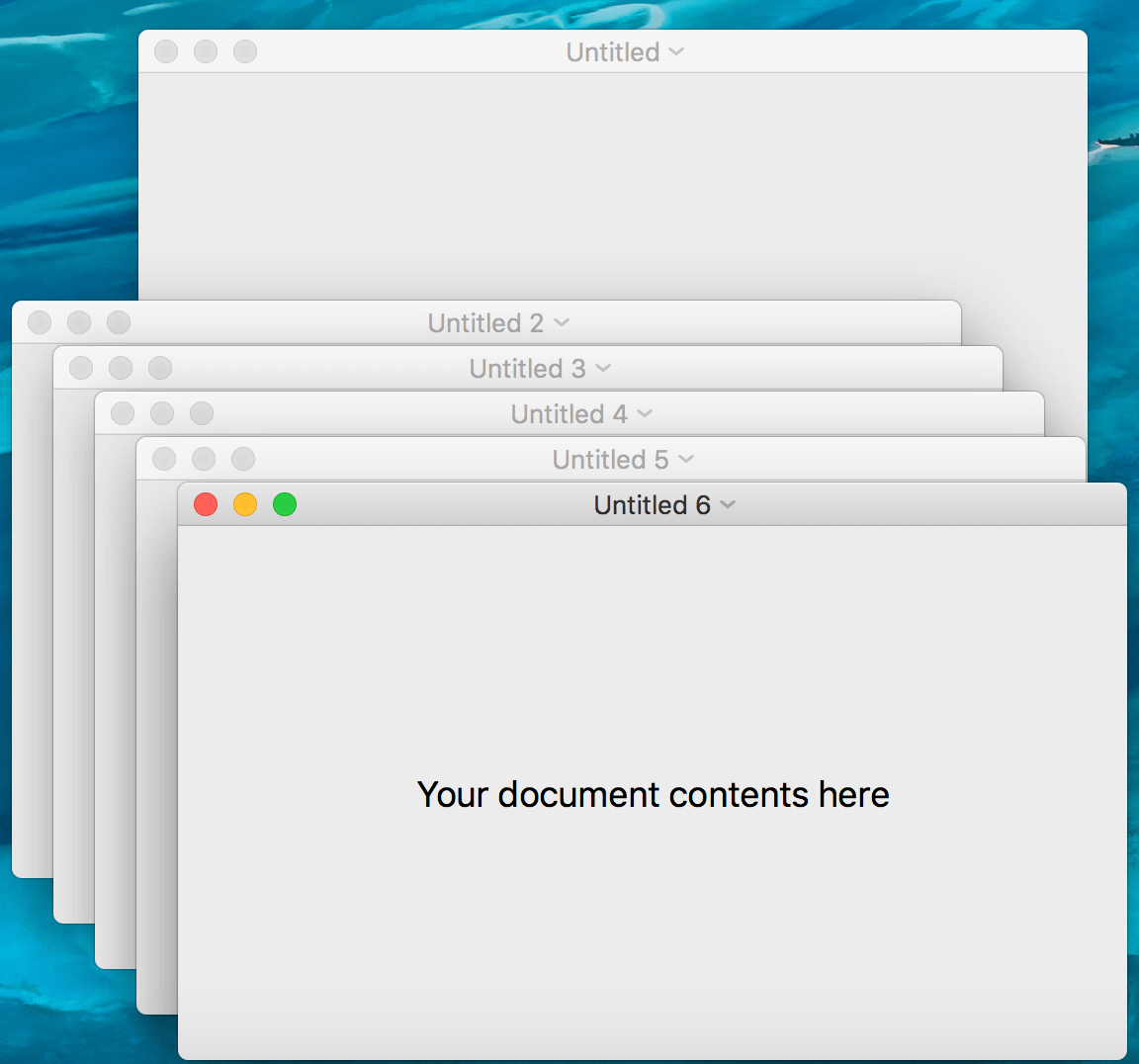
除了第二个窗口不是很听话,后续的窗口都已经会排好队了。
用 Tabs 绕过这个问题
这第二个窗口是怎么回事呢?我们后面将初始化窗口位置的时候再回答,现在我们先用另一种新建窗口的方式去绕过这个问题~(正式开发中千万不能绕开问题啊!)
其实将新建窗口变为新建 Tabs 超级简单,只需要在 Storyboard 里面配置一下就好了:
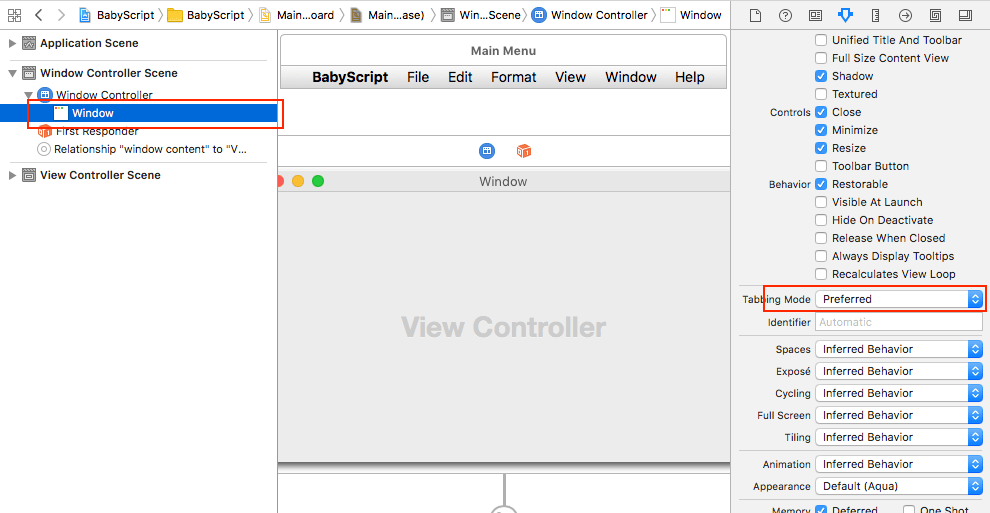
重新运行,这次当你新建窗口时,这些窗口就会以一个个 Tab 的形式出现了:

在 IB 中设置窗口的位置
回到我们绕过的问题本身:窗口的位置。
在 Storyboard 里,当 Window Controller 里的 Window 被选中时,可以在右侧的 Size Inspector 中看到对窗口位置和大小的配置,其中 “Initial Position” 里设置的就是窗口的初始化位置:
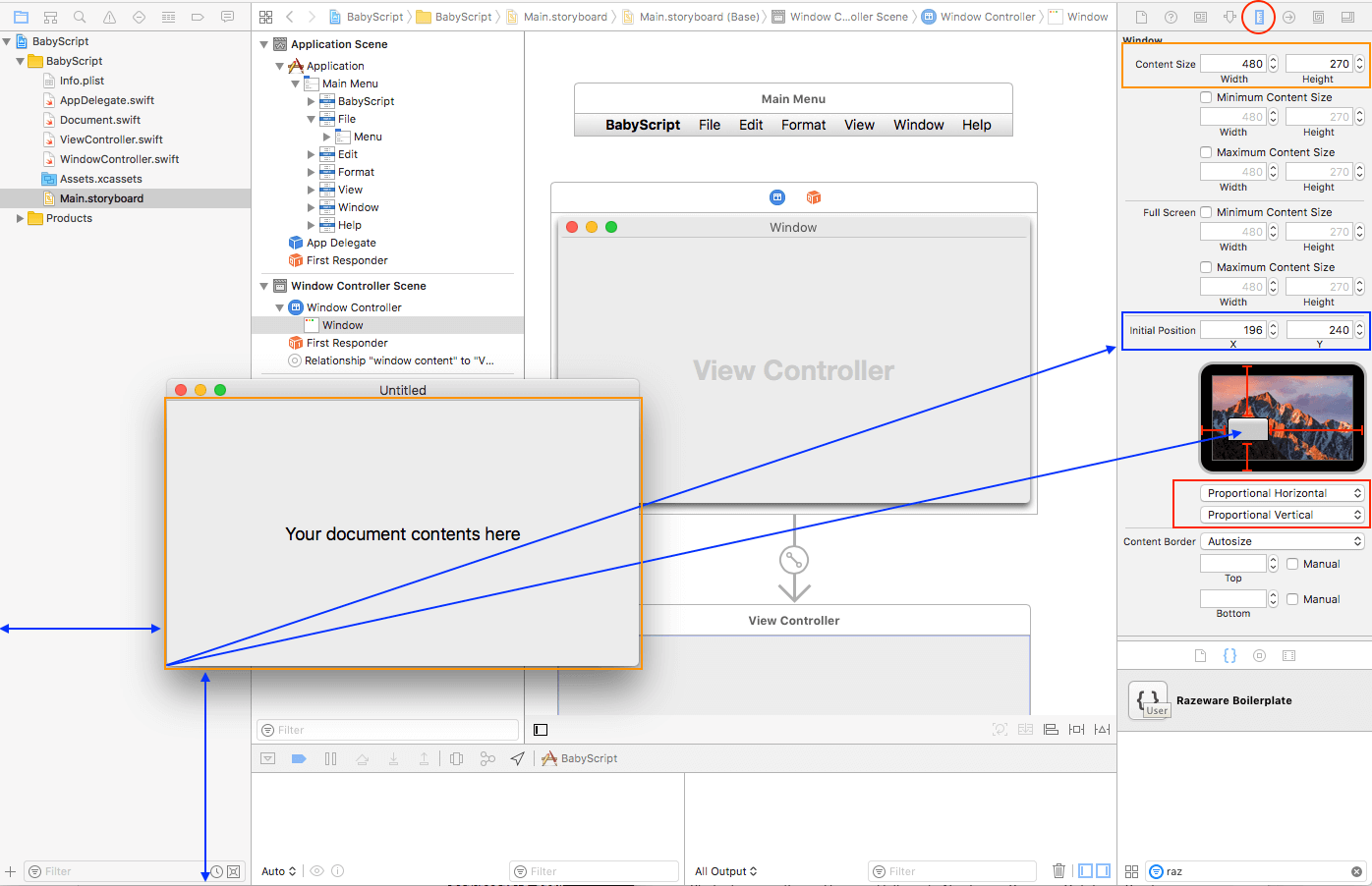
在 macOS 中,坐标轴的原点在左下角,横轴是 X 轴,纵轴是 Y 轴,跟 iPhone 上的坐标系要区别开来。
你也可以直接拖动那个小界面里的灰色窗口来设置初始位置。注意小界面下面的两个下拉框的内容变化:
- Proportional Horizontal/Vertical:初始化位置会根据屏幕的大小按比例来设置
- Fixed From Left/Right/Top/Bottom:写死一个固定的初始化位置
在这个 Demo 里,我们会让窗口固定在左下角 (200,200) 的位置出现:
- 设置下拉框内容为 Fixed From Left 和 Fixed From Bottom
- 将初始值设置为 X:200 和 Y:200
macOS 会记录每次应用启动后的窗口位置,所以为了看到这里的设置引起的变化,你要先把所有的窗口的关掉,再编译运行项目。
用代码设置窗口的位置
这一小节其实就是把上一节做的事情用代码重新做一遍,以防你们以为 Swift 程序员不会写代码。
用代码设置还是有它的好处的,比如你可以在应用运行的过程中决定窗口要在哪里出现。
打开 WindowController.swift,把里面的 windowDidLoad 方法的实现改成下面这样:
1 | override func windowDidLoad() { |
- 取到窗口和屏幕对象(还记得 Swift 是怎么安全的获取 Optional 对象的值吗?就是这样~)
- 取得屏幕的可视范围
- 计算 Y 坐标的值(别忘了坐标轴原点是左下角,这里计算的是底边的高度)
- 更新窗口的坐标
visibleFrame 这个属性不包含 Dock 和菜单栏的范围,如果不用这个参数来计算的话,可能会出现窗口被这两个控件挡住的情况。
重新编译运行,窗口应该就会出现在距离屏幕(不算菜单栏高度)左上角 (100,100) 的位置了。
打造一个迷你文字编辑器
Cocoa 自带了一些很神奇的 UI 和功能,就等着你把它们用起来了。接下来我们会接触到多才多艺的 NSTextView,但首先我们要先了解一下 NSWindow 自带的 content view。
The Content View
contentView 是一个窗口中所有视图层级中的根视图,NSWindow 里的 content view 由它带着的 ViewController 来体现。
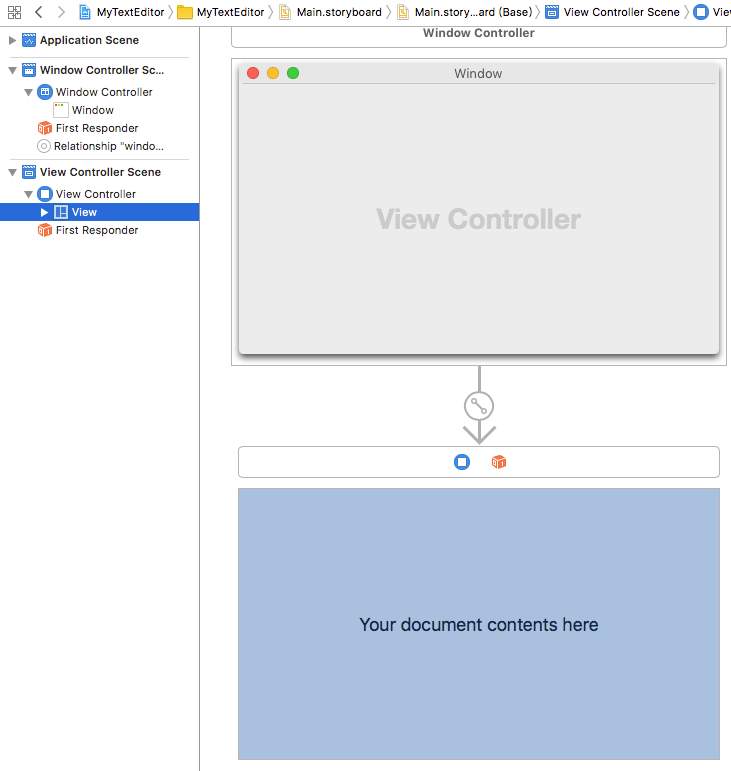
喏,那个蓝的发亮的就是 contentView
添加 Text View
打开 Main.storyboard,从右边栏拖一个 NSTextView 到上面说到的 contentView 里面去,把它调节到一个舒服的大小,然后点击右下角的小三角形,选择 Reset to Suggested Constraints。
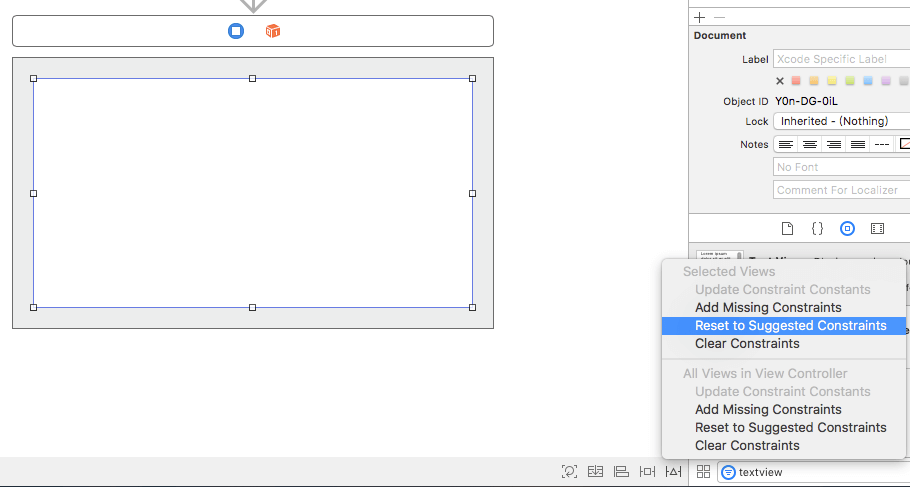
这里我们让系统自动帮我们布局这个视图,省点事儿。
编译运行,你应该能看到我们简陋的文字编辑器了。尝试拉伸一下窗口,Text View 会跟着窗口一起变大变小,这是 AutoLayout 的功劳,这个 Demo 里面不会讲咯。
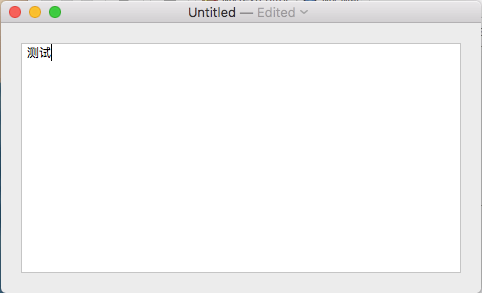
好好探索一下我们的第一个文字编辑器吧,你会发现 Format - Font - Show Font 功能并不可用,我们接下来就解决这个问题。
打开字体设置框
在 Main.storyboard 里的 Main Menu 上找到 Show Font 这个菜单项,按住 Ctrl 把 Show Font 拖到 First Responder 上,然后在随之出现的弹框中找到 orderFrontFontPanel: 并选择它:
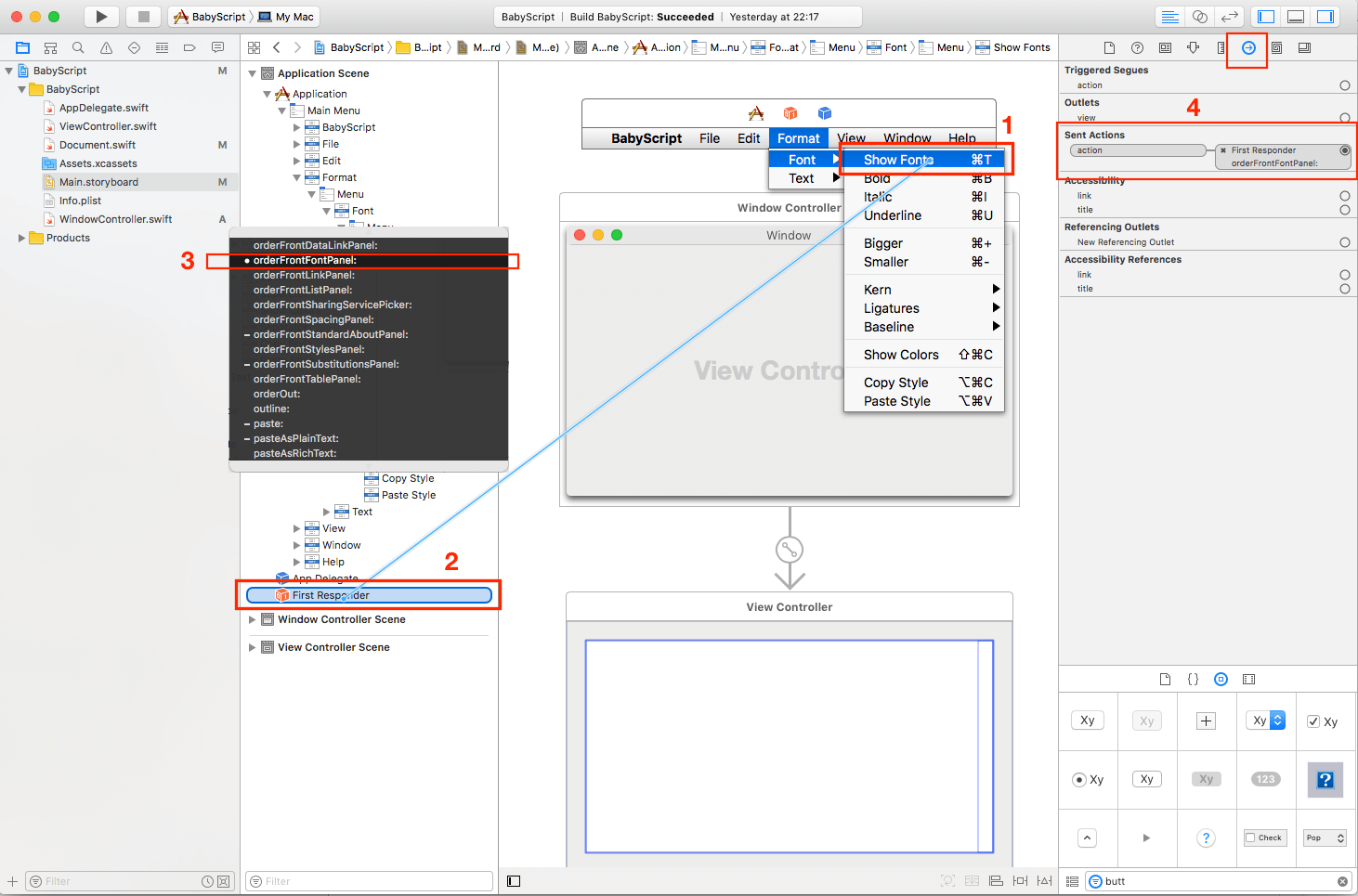
然后重新编译运行项目,Show Font 功能就被打开啦!
在不写一行代码的前提下,你实现了改变字体的功能,这是怎么做到的呢?其实是 NSFontManager 和 NSTextView 把所有的脏活累活都给干掉了。
NSFontManager是一个管理字体变化系统的类,它就是刚刚弹框中orderFrontFontPanel:方法的实际实现的地方,我们刚才的操作是把响应链上的信息发送(forward)给了它,然后它负责展示系统默认的字体设置框- 当我们在字体设置框中对字体进行操作,
NSFontManager会发送一个changeFont消息给当前的第一响应对象(First Responder) NSTextView实现了changeFont方法,当我们操作它里面的文字时(比如选中某个单词),它就自动成为了第一响应对象,然后一切就联系起来了
富文本
要看到 NSTextView 的真正实力,你可以先从这里下载一段富文本,然后把它设置为 NSTextView 的默认文字,编译运行!
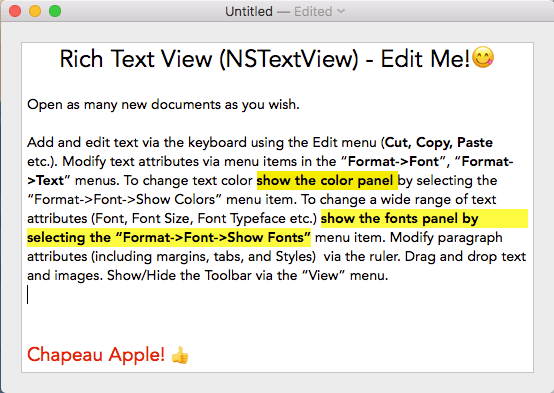
嗯?文本里的图片哪里去了呢?
因为 IB 里面的设置默认文字的地方不能保存图片,所以图片就被丢弃掉了。不过我们还是可以通过复制粘贴或者拖拽的方式,把图片添加到 Text View 里面去。
玩耍过后,在你想要关闭这个窗口的时候,你会发现我们在文章开头设置的弹窗生效了!(我们在前面禁用了保存功能)
把帅气的刻度尺显示出来
打开 ViewController.swift,把 viewDidLoad 附近的代码替换成下面这段:
1 | @IBOutlet var text: NSTextView! |
然后回到 Main.storyboard,把我们手写的 text 和 IB 里的 Text View 关联起来:按住 Ctrl,把代表 ViewController 的蓝色小圆圈拖向 Text View,选择 text。
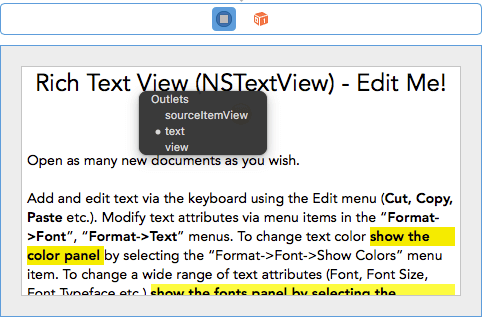
再跑一遍,看起来是不是高大上了一些:
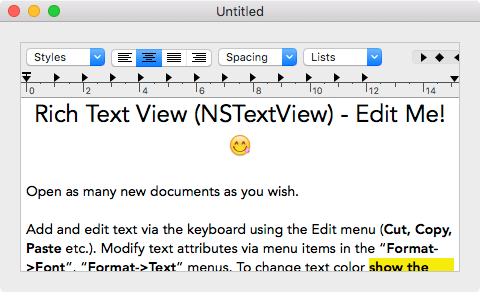
模态窗口
模态窗口是 Window 世界中最霸道的存在,一旦出现,它会吃掉所有的事件,知道它们被主动 dismiss 掉。保存和打开文件的弹窗就是模态窗口的范例,总的来说,有三种方式展示模态窗口:
- 当做一个常规窗口使用,通过调用
NSApplication.runModal(for:)显示 - 当做一个表单(Sheet)用,通过调用
NSWindow.beginSheet(_:completionHandler:)显示 - 通过一个模态会话来展示,这是一个高级用法,这里不讲
前面尝试关闭窗口时弹出的保存提醒框就是一个表单型的模态窗口:
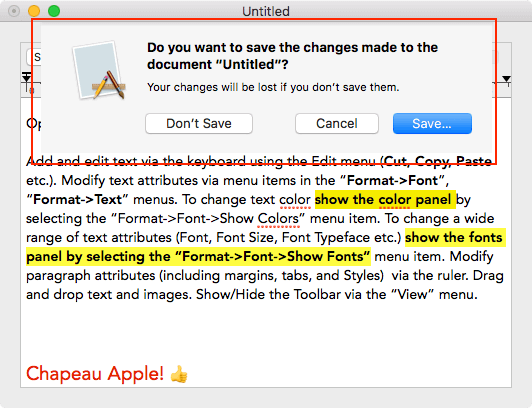
嘛,这玩意儿就这样,我们在这里也不会接着深入了。但是我们会看看一个分离式的模态窗口怎么出现的。
添加一个新 Window
打开 Main.storyboard,从右边栏拖一个 Window Controller 到画面上,这会生成两个东西,一个 Window Controller Scene 和一个 View Controller Scene:
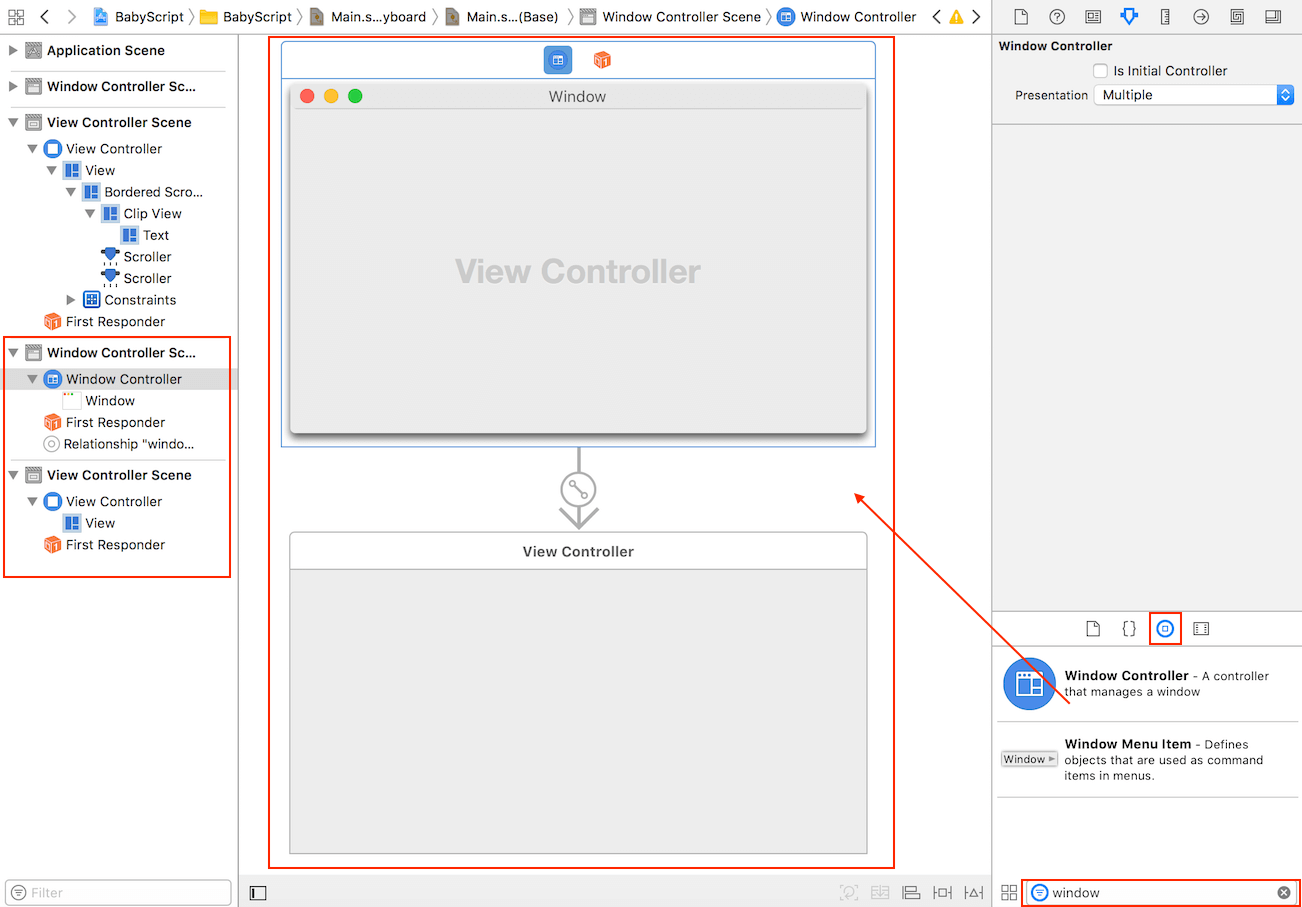
选中 Window Controller Scene 下面的 Window,把它的 Content Size 改为宽300高150,顺带也把 View Controller Scene 下面的 view 也做这样的修改:
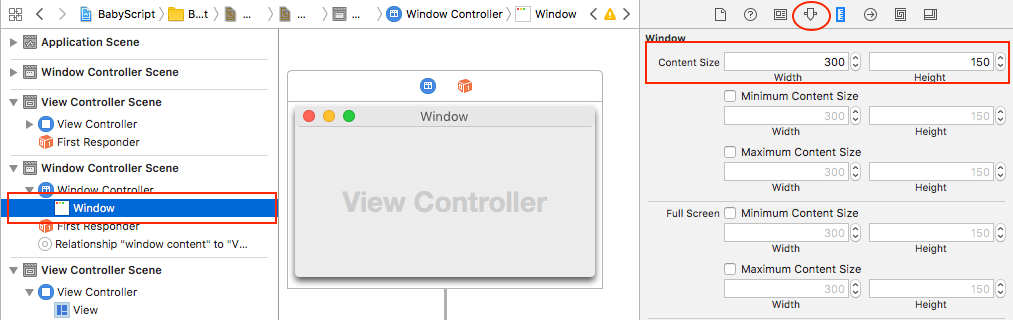
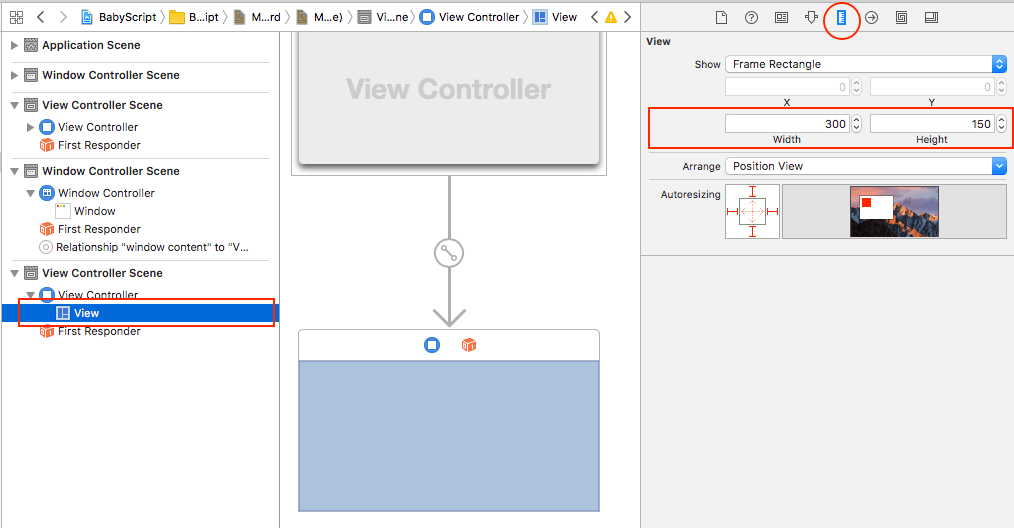
然后我们要禁用这个窗口左上角的那些控制按钮,让用户必须沿着我们设定的交互走:
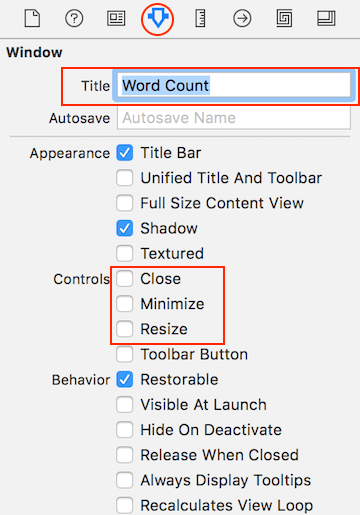
新窗口里的界面布局
就像上文对 Text View 的布局那样,把我们的新窗口也进行一番鼓捣,留给大家自由发挥啦。Demo 里使用了4个 Label 和一个 Button,最终长这个样子:

创建对应的 View Controller 类
为了控制这个窗口的内容,我们要从 NSViewController 继承一个子类:
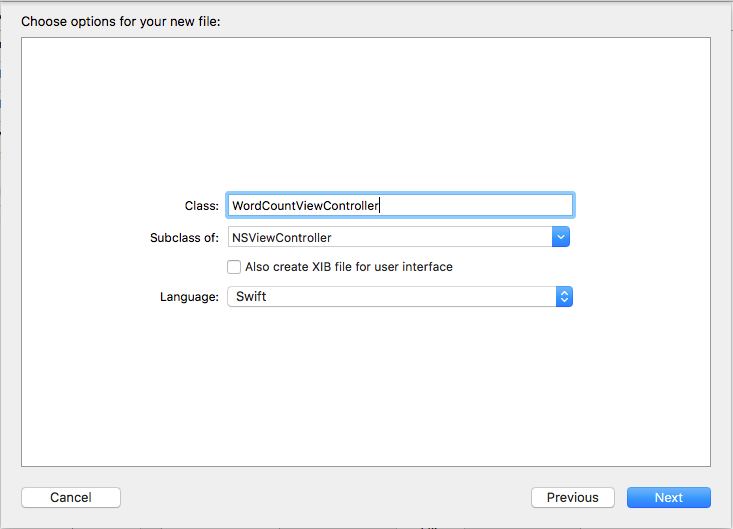
接着在 IB 里关联一下界面和这个子类:
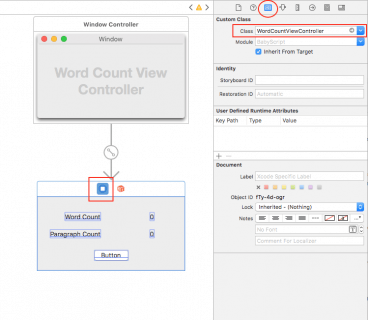
界面与数据绑定
接下来,我们用 macOS 上的一个神奇功能,实现界面与数据的直接绑定。
打开 WordCountViewController.swift,给这个类添加两个属性:
1 | dynamic var wordCount = 0 |
dynamic 关键字使得这两个属性可以被用作 Cocoa Bindings 的绑定对象。
回到我们的 Main.storyboard,选中上面添加的 “Word Count” 后面的那个 “0”,然后在右边栏进行设置,将这个 Text View 的内容跟 wordCount 属性的值进行绑定:
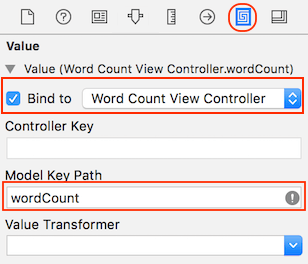
对 Paragraph Count 后面跟着的 Text View 也进行相同的操作,但是这次要绑定到 paragrahCount 属性上去。
Cocoa Bindings 是一个很有用的 UI 技巧,在文章《Cocoa Bindings on macOS》中会有更详细的介绍。(如果有机会,这里也会尝试翻译一下这篇文章)
最后,给我们的 WordCountViewController 所属的 Window 加上一个 Storyboard ID,方便我们后续在代码里面找到它:
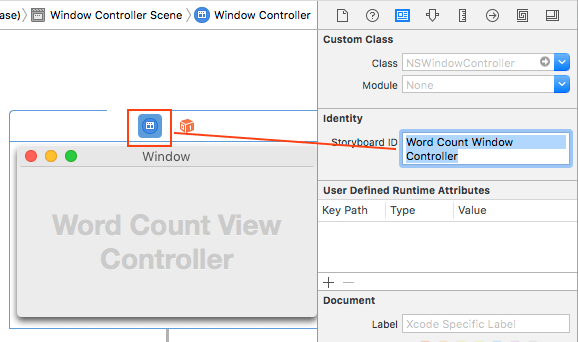
这个 ID 是可以带有空格的,但是个人习惯不喜欢有空格,这张图是原文章里的。
模态窗口的显示与隐藏
有了前面的准备工作,这个可以显示字数和段落数的窗口已经是可用的了。接下来我们就找个合适的地方把它显示出来。
显示
打开 ViewController.swift,添加一个按钮事件:
1 | @IBAction func showWordCountWindow(_ sender: AnyObject) { |
分解动作:
- 通过刚刚设置的 Storyboard ID 初始化一个 WordCountWindowController(注意是 WindowController,不是我们自己创建的 ViewController)
- 从我们的内容里取得字数和段落数,设置到 WordCountViewController 的属性里
- 显示一个模态窗口
- 关闭一个模态窗口
你可能会觉得奇怪,我们在显示之后立马就把它给关闭了,那还看什么?
事实上,当一个窗口以 runModel(for:) 的方式显示出来之后,应用会进入一个模态过程。这个动作相当于启动了一个阻塞的线程,启动方法调用之后的所有代码都会被阻塞住,只有在调用了 stopModel 停止 模态过程 后,代码才会继续执行。
隐藏
关闭模态窗口的代码需要由模态窗口本身去调用,因为其他地方都被阻塞住了呀。在 WordCountViewController.swift 里加上这段代码:
1 | @IBAction func dismissWordCountWindow(_ sender: NSButton) { |
这里只是让应用退出了 模态过程,真正关闭窗口的代码我们已经在上面写好了(就是 close 那个方法)
好咯,这个按钮事件怎么关联到那个 “OK” 按钮呢?留给你们自己去发现~
触发窗口的显示
显示的代码写好了,但是在哪里地方调用它好呢?不如在菜单里加一个选项吧。
增加菜单项跟之前添加视图没有扫描区别,菜单项的名字叫 “Menu Item”,直接拖到菜单里面去就好了,然后在右边栏里进行一下设置:
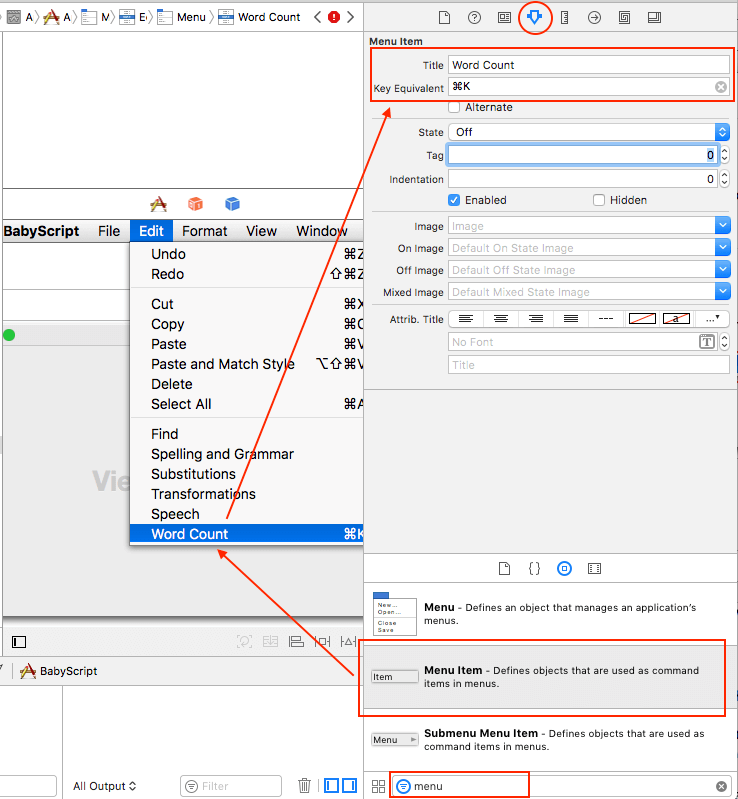
Key Equivalent 设置的是快捷键
然后 Ctrl + 拖动,把这个菜单项跟我们写的方法联系起来:
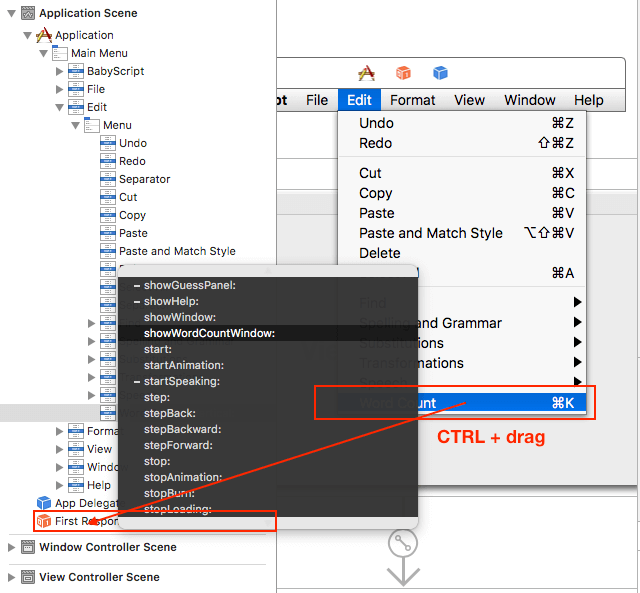
完成了!编译运行!我们的统计功能就上线了!
接下来呢?
不知不觉,你其实已经学到了蛮多东西了:
- MVC 设计模式的一点应用
- 创建一个多窗口 app
- macOS app 的常见结构
- 通过 IB 和代码改变窗口的布局
- 将 UI 中的事件传递到响应链上
- 用模态窗口来展示附加信息
- …
不过这都只是 macOS app 的冰山一角。
如果你对窗口感兴趣,可以看看苹果的官方文章 Window Programming Guide。如果想要继续深入研究 Mac 应用开发,则推荐 Mac App Programming Guide。
这个 Demo 完整的代码在这里。这是原文里的链接,连保存的功能也实现好了,虽然没什么注释,但是代码很好懂。