SwiftUI 系列教程(1)—— 初识 SwiftUI
可能是全网最早的 SwiftUI 中文教程?
这篇文章来源于苹果官方的教程,相当于是我自己学习过程的一个记录。这个系列教程会跟着官方教程构造一个新的项目,还会加入一些 WWDC 的东西作为补充,可能偶尔会有一些自由发挥的部分。(不过我这里是做不出官方教程那种酷炫的动画了…)
全新的编码体验!
目前(2019.6.5)要体验到这个新东西,需要用到 Xcode 11 beta,而如果要体验新的预览机制和对画布上的预览进行操作,还需要把系统更新到 macOS Catalina 10.15 beta, 看来这个系列的新功能提供了系统层面的支持。
话说回来,下了 iPadOS 之后用 iTunes 死活升不上去,报错说 macOS 有软件要更新,但总更新失败,最后下载 Xcode 11 beta 让它跑完 install components 那一步就可以成功升级 iPad 了…告诉我不是一个人…
让我们先用新鲜热辣的 Xcode 11 beta 创建一个项目吧!
前面的步骤身为 iOS 开发的同学们应该很熟悉了,这里要创建的是 Xcode project -> Single View App(playground 我还没试过,也许也被“强化”过了?),然后在取名字的那一步稍作停留,瞧瞧我在打勾区发现了什么:Use SwiftUI!当然选择钩上它!
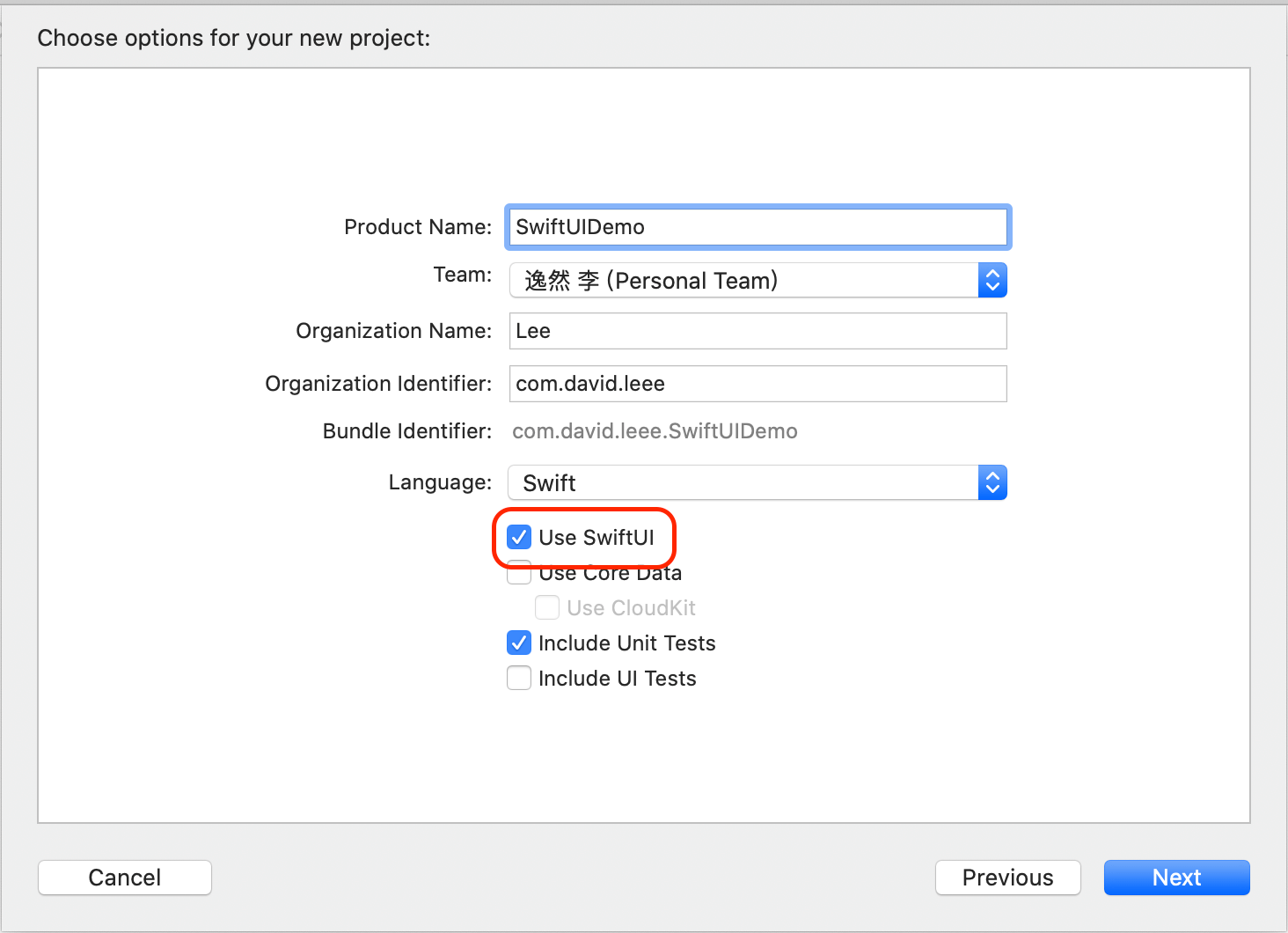
完事之后我们就可以看到熟悉又带点陌生的编辑器界面了。点开默认提供给我们的 ContentView.swift,可以看到里面已经写好了两个 struct: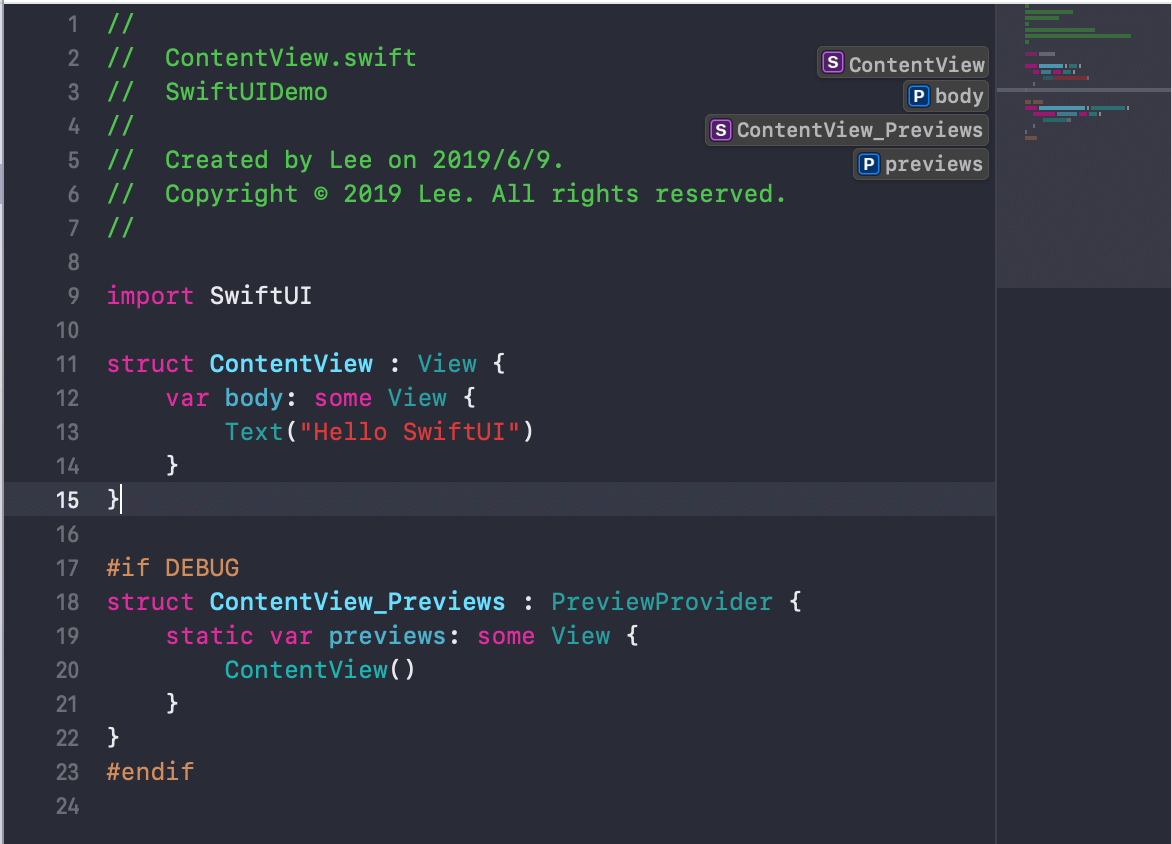
先打个岔,看看编辑区域右边新加入的 Minimap 界面,这虽然是一个在代码编辑器中比较常见的功能,但苹果一出手,还是给改进了一番:
- 当鼠标在 Minimap 移动时,会像上图那样高亮并在左边把对应方法或变量名凸显出来,此时点击任意一块高亮区域都可以跳转到对应的代码位置
- 鼠标放在 Minimap 上时,按住 Command 键,所有的方法和变量名都会凸显出来(上图其实是按下了 Command 后的状态),重要的代码结构一目了然
苹果的每次大更新,着重宣传的主要变化,在我都尝试一遍之后就没什么感觉了,反而是这些小地方特别打动我
言归正传,看回代码。
这两个是 SwiftUI 默认提供的结构体,其中遵循 View 协议的那个定义了我们的界面内容和布局,而遵循 PreviewProvider 协议的那个则负责处理这个界面的预览。
那什么是预览?我们可以先把旁边的所谓预览窗口跑起来,点击右上角的 Resume(这个版本的 Xcode 默认会显示下图这个界面,没有的话,也可以在 Editor 里面打开它):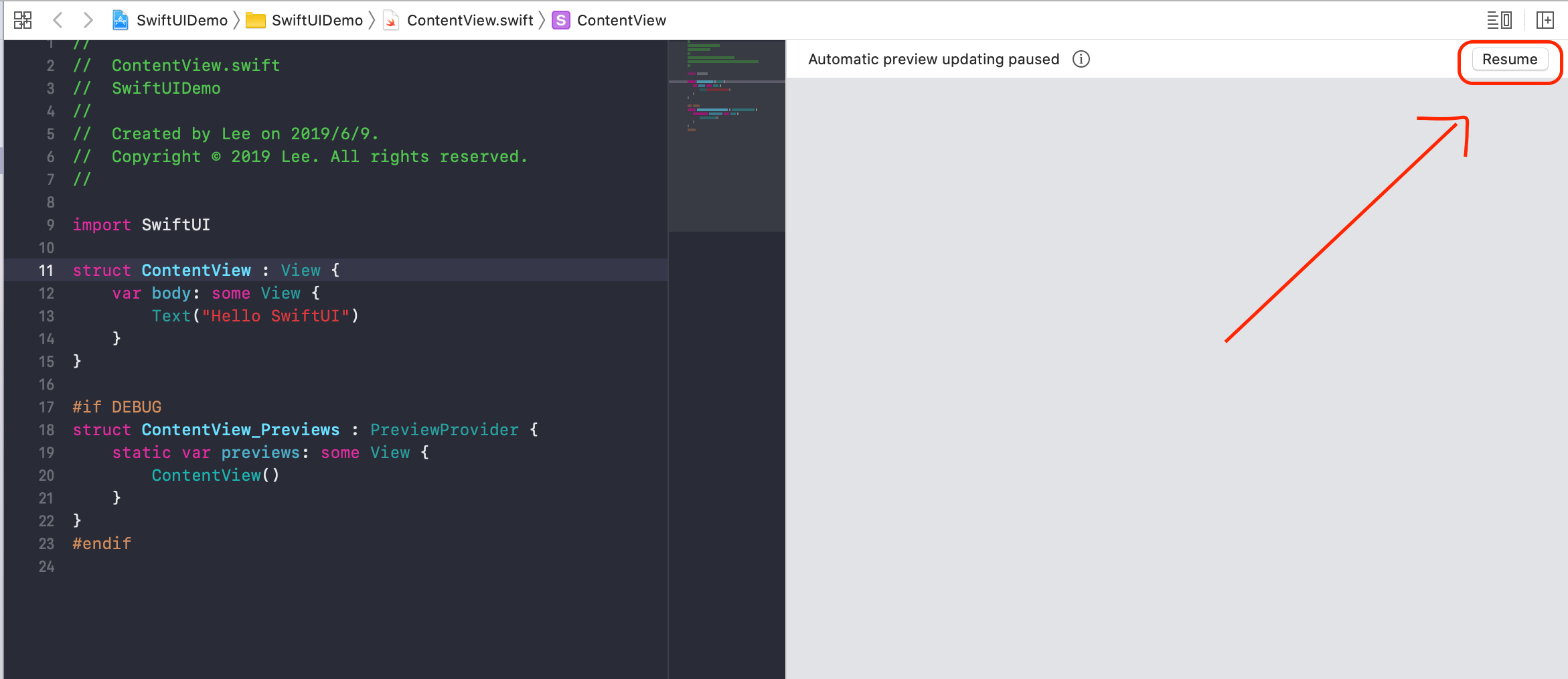
这时,Xcode 会把我们的项目运行起来,就跟平时点 Run 跑到模拟器上一样。有所不同的是,这次的模拟器直接显示成了 Xcode 的一个子界面,我们甚至可以直接操作这个模拟器里的视图,就像操作 xib 和 storyboard 一样!
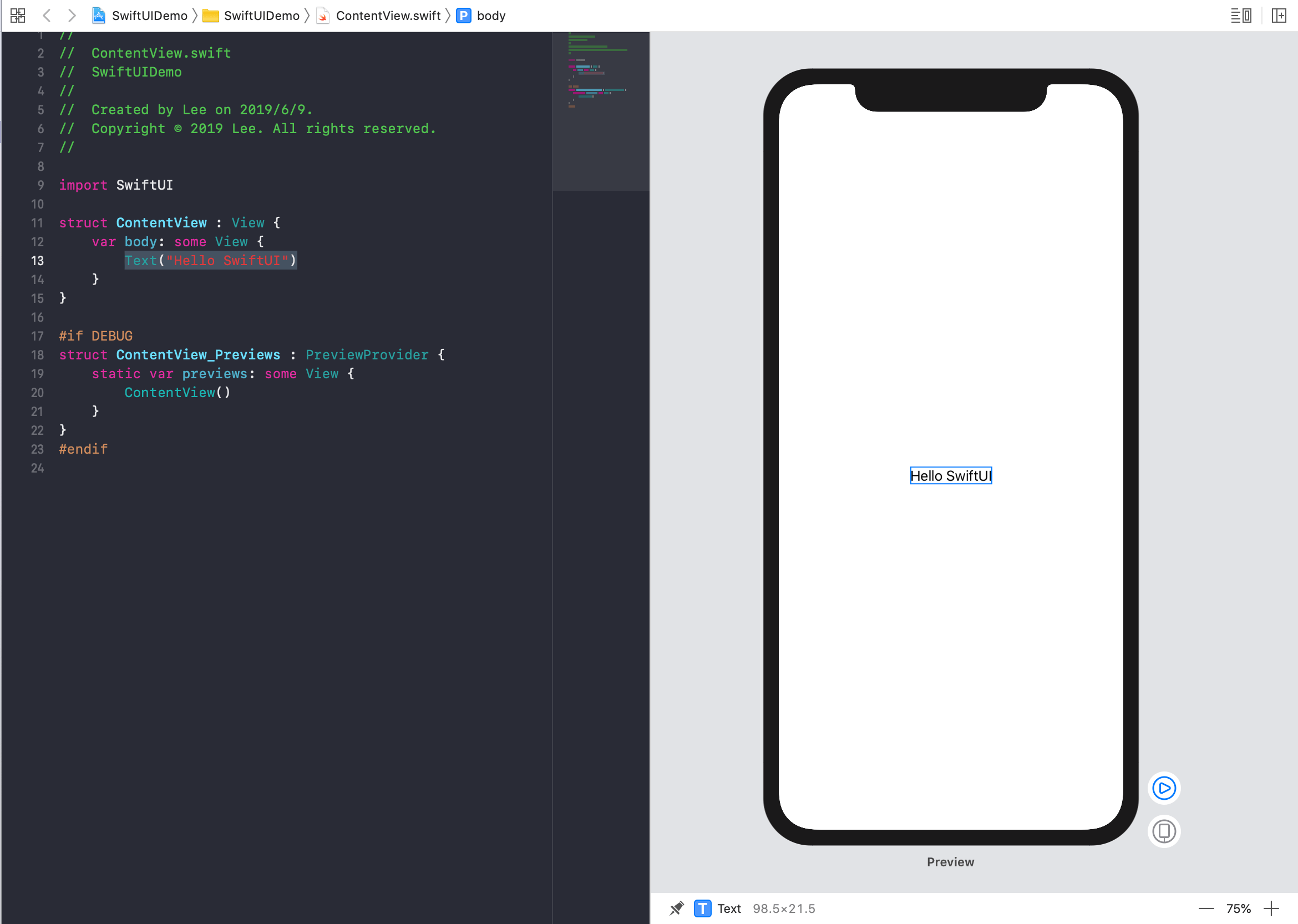
仔细看,点选了界面上的文案之后,左侧编辑器里相应的视图代码也被高亮了起来,是不是有一种根据按钮事件找 IBAction 代码的感觉?
尝试修改一下代码里 Text 中的内容,会发现模拟器里的显示也实时更新了!对这个更加强大的模拟器,苹果给它起了个名字叫 画布(Canvas)。
自定义文本视图
那既然 画布 有着跟 Storyboard 相似的体验,那是不是意味着我们也可以直接改动界面上的元素?答案是肯定的,所有功能都隐藏在 Command + 左键点击里:
点击后会出现一个内容丰富的弹出框,这些操作会根据点击的视图不同而不同。
我们可以通过 Inspect… 来修改视图的一些基本元素:
图上应该能看出来,这个弹出框是可以滚动的,它已经可以取代原来我们常用的 Attributes Inspector。实际上,如果你在这个时候点开右侧边栏,会发现 Attributes Inspector 的内容跟这里是完全一致的
我们来把它的字体改为 Large Title,可以看到代码部分也跟着界面一起改变了: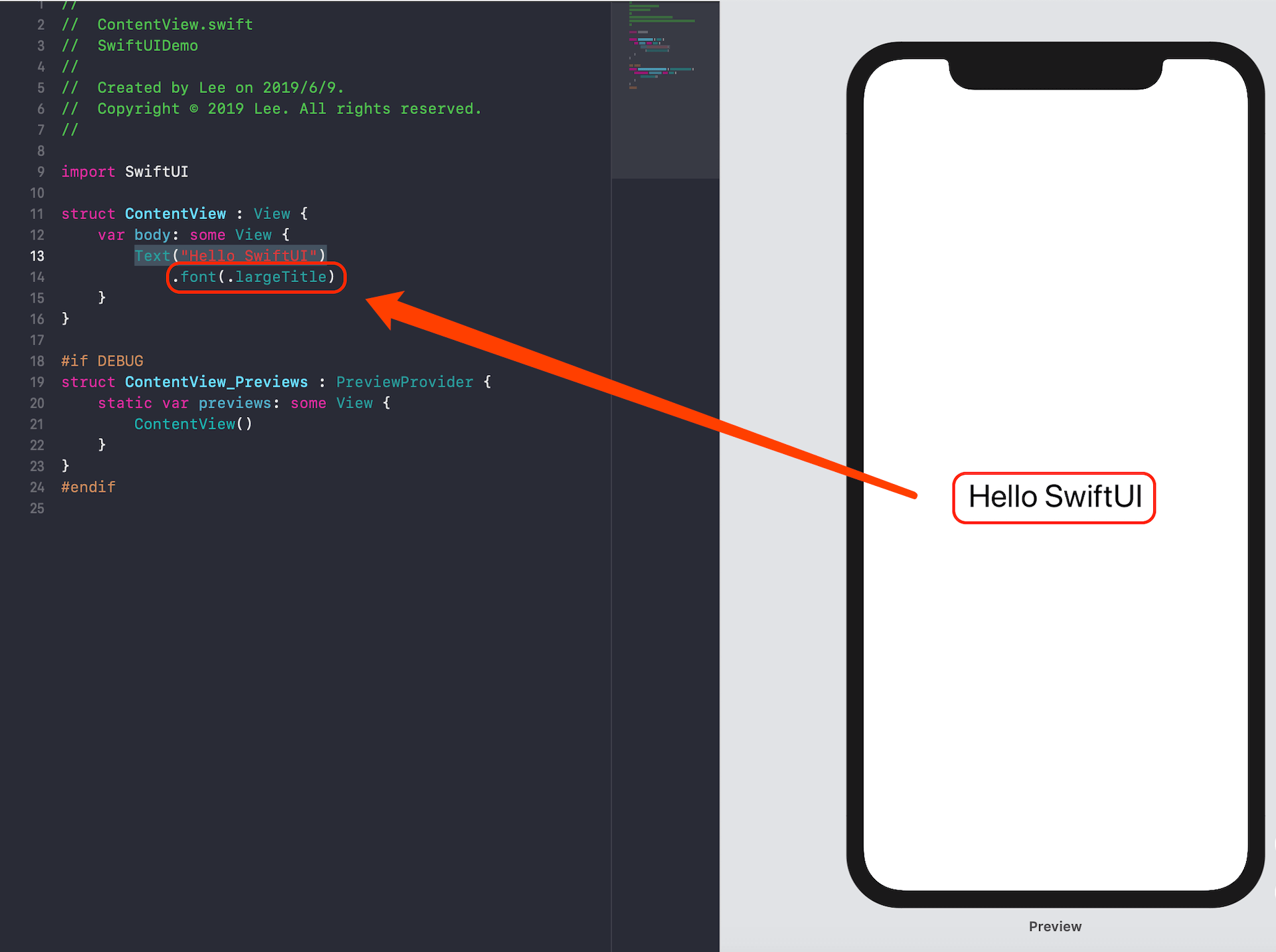
按照这个规律,我们通过手写代码来改个字体颜色试试: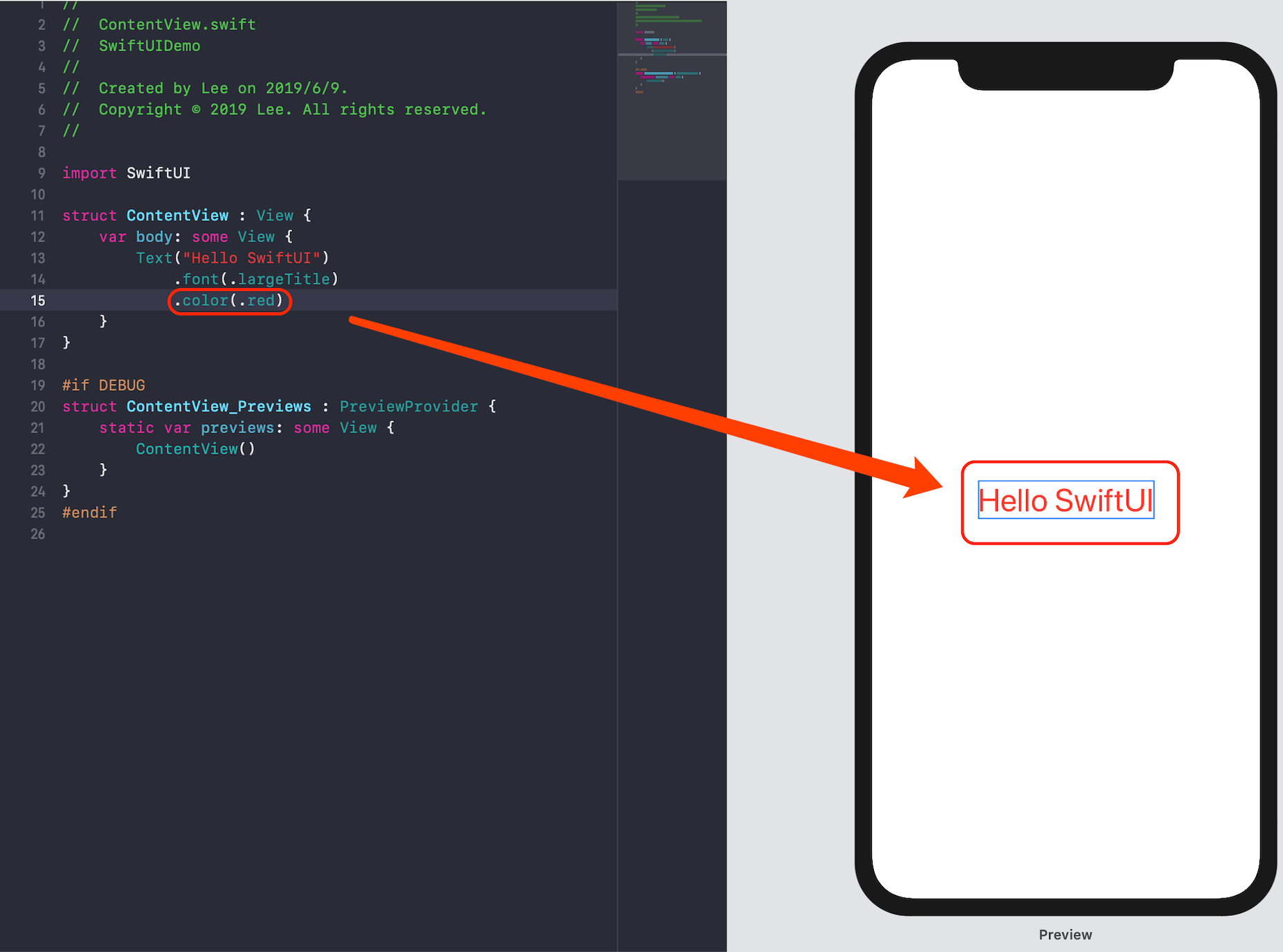
这种链式调用的语法是不是跟用 OC 实现的 AutoLayout 开源库 Masonry 很像呢?苹果把这些方法叫做 *修饰器(modifiers)*,它们会在旧视图的基础上构造一个新视图返回出来,这使得上述的链式调用成为可能。
如果我们再从刚才的 Inspect… 里把字体颜色改为 inherited,就会发现 Xcode 把我们刚加上的
.color(.red)又给删掉了,这波操作让写代码有意思了不少啊。
把视图都叠起来吧
在前面的内容里,我们通过 SwiftUI 来描述了我们想要的视图样式,但这只是单一的视图。当视图多起来的时候,我们可以通过 stacks 把视图在竖直方向、水平方向或从前往后组合起来。
注意力继续回到我们的新朋友画布上,这次我们加快一点速度,先对刚刚的文本进行 Embed in VStack 的操作: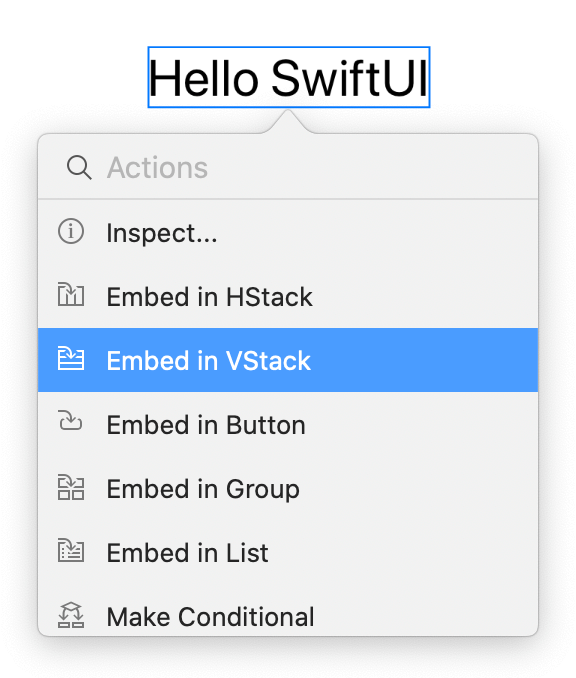
然后通过 Command + shift + L 调出视图库界面: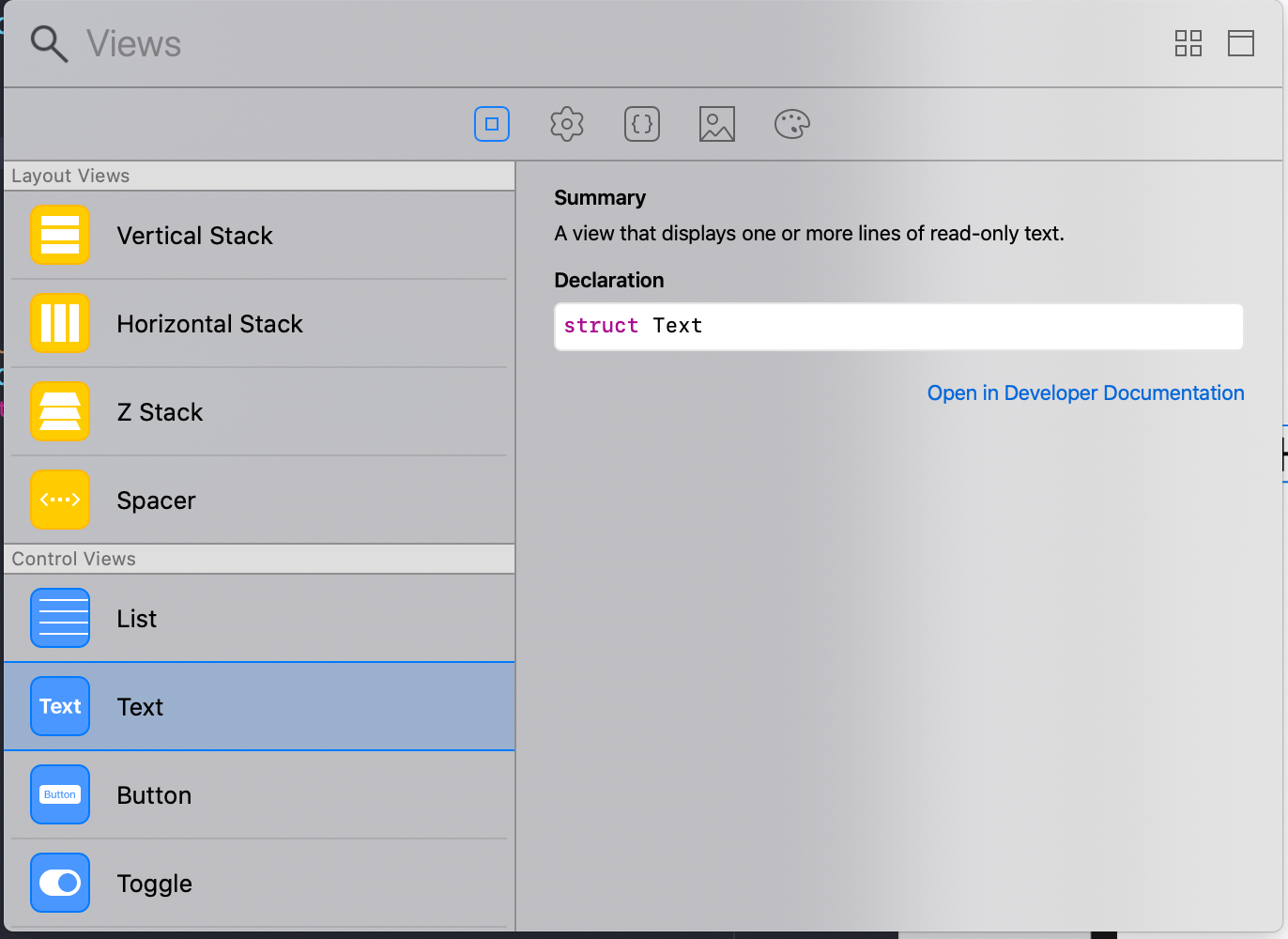
从里面拖一个 Text 到编辑器里(对,没错,就是编辑器,它会自动变成代码),放到我们之前操作的 Text 之下。现在我们的代码应该变成这个样子了: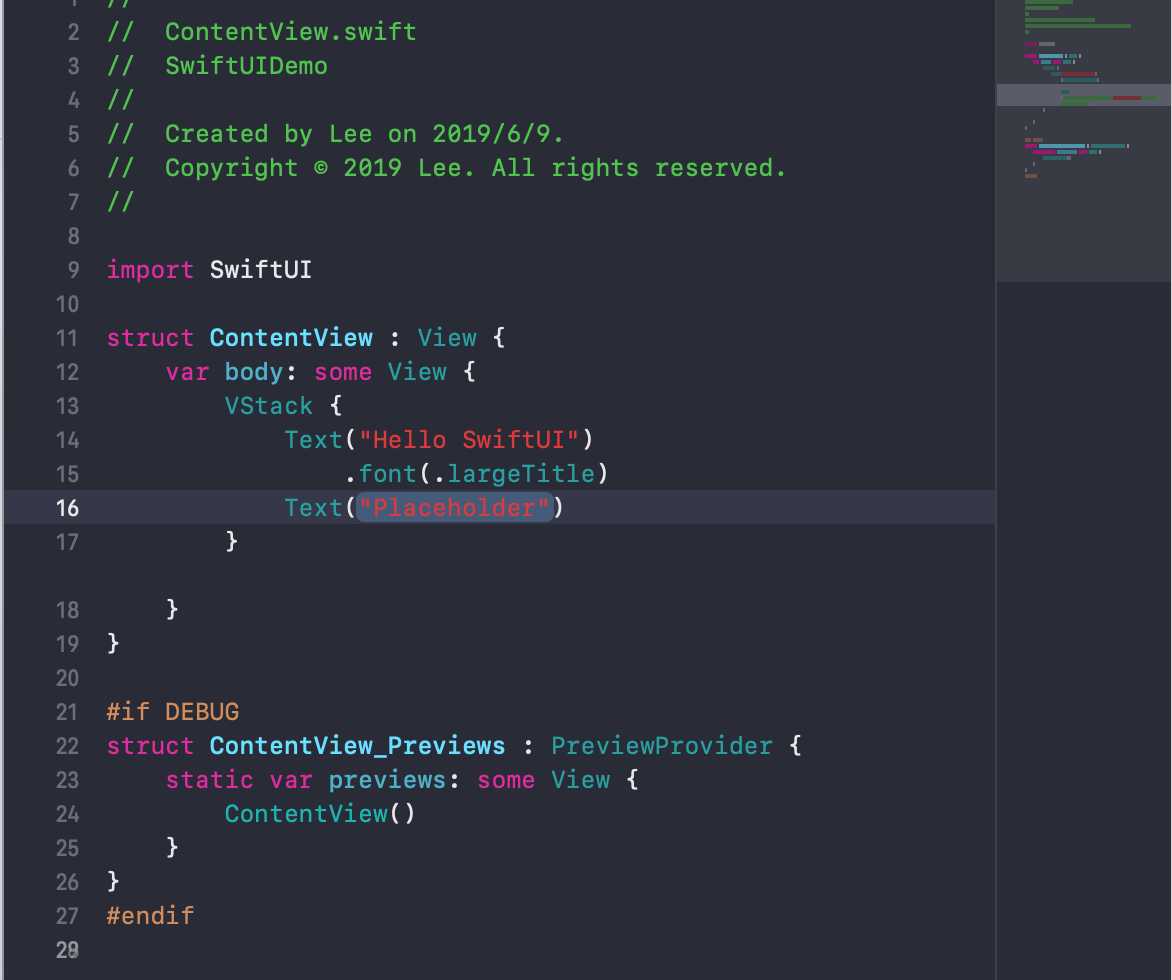
从视图库拖组件出来这一步,我们有两种选择:一种是拖到代码里,另一种是拖到 Canvas 上。大家可以尝试一下拖到界面上会有什么样的效果。
稍后我们再回过头来看这个 VStack 是什么。现在让我们继续快进,加入两个没见过的新组件 HStack 和 Spacer,通过给 VStack 加上参数来进行布局,还要再通过修饰器美化一下界面,最后 ContentView 的内容应该是这个样子的:
1 | struct ContentView : View { |
相应的,我们的界面也成了这样: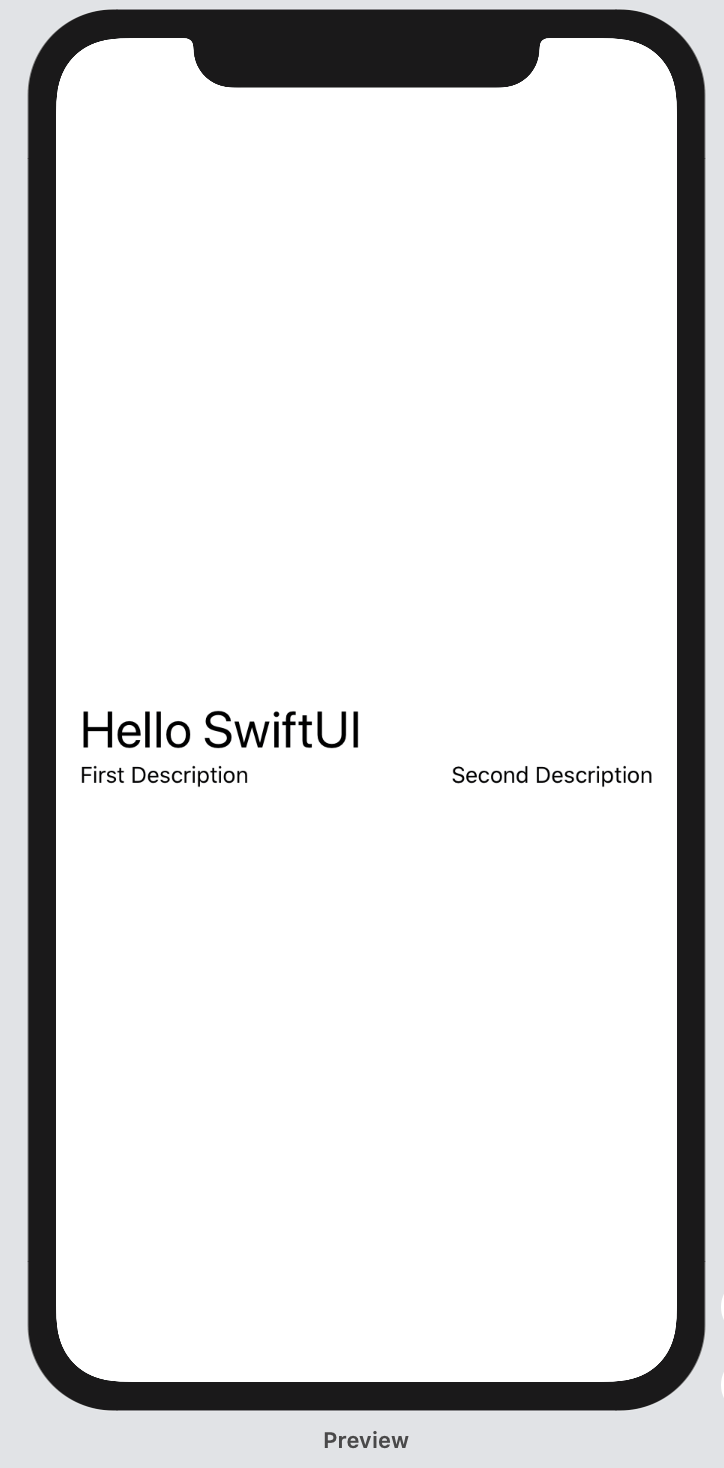
幕后发生了什么?
刚才的代码里,起到容器作用的是 VStack 和 HStack,顾名思义,它们分别是竖直方向上和水平方向上的层叠视图(Vertical & Horizontal),用法跟我们早就认识的 StackView 相同。
到目前为止,有过前端开发经验的同学们应该能发现,这不就是 JSX 的语法吗?
我们知道,在实现一个新界面的时候,通常包含着“用基本组件就能实现”的常规部分和“要把奇技淫巧发挥到极致”的出彩部分。SwiftUI 的出现就是为了简化常规 UI 的开发过程,让开发者能够把精力都放在激动人心的部分。
—— 摘自 WWDC
为了达到这个目的,一个首要的改变就是:把命令式的视图逻辑转变为声明式的。这样做的好处在于:
- 提高了组件的复用性
- 代码更清晰易懂,在编写的过程中也更符合直觉
- 隐藏了背后复杂的部分,让 SwiftUI 帮我们料理好一切
这样转变之后,整个视图层级的代码看起来就清晰了许多(对比一下用单纯的 Swift 来实现会有多少代码),然而这种转变的背后其实都是我们熟悉的 Swift 语法。举个例子,VStack 本身就是一个 View,它的实现是这样的:
1 | public struct VStack<Content: View> : View { |
其中,alignment 和 spacing 是两个布局用的属性,我们在之前的例子里就设置了 VStack(alignment: .leading),这可以让内部的元素左对齐;而 content 属性则是一个闭包,它将返回另外一个视图,里面包含了所有要显示在 VStack 里的子视图。
VStack 和 HStack 在 SwiftUI 里被用到时候,其实就是调用了它的构造方法,因为前两个参数要么是有默认值的,要么是可选的,所以只需要关注最后一个闭包参数;而这个闭包参数作为参数列表里的最后一员,可以写作结尾闭包的样子,于是就有了我们上面例子中的写法。
剩下的 Spacer() 和 .padding() 就只不过是 SwiftUI 提供给我们的又一个常规组件和修饰器而已了。
小结
写到这里,仅仅涵盖了官方教程第一章里的前3部分,外加一点来自 WWDC 视频里的内容。我还会继续补充,努力把整个教程都覆盖掉。
不过这就足以让我们看到它的好玩之处了,至少写了一段时间 React Native 的我,看到这似曾相识的语法,着实感觉欣喜。苹果在为开发者打造工具上下的功夫,恐怕在历史所有科技型企业上也是数一数二的了。
参考链接
SwiftUI | Creating and Combining Views
SwiftUI Essentials - WWDC 2019 - Videos - Apple Developer