SwiftUI 系列教程(4)—— UIKit 老相好在 SwiftUI 下的实现
咱们最有意思的第四篇 SwiftUI 教程来啦!为什么说是“最有意思”的呢?因为按照约定,在这篇文章里我们会一起来看看用 SwiftUI 开发界面的快捷便利体现在什么地方。相信这会让许多苹果开发者们耳目一新。
信了苹果教之后,每次有什么更新,我最期待的都是隐藏在大功能下的小细节,不知道有多少人跟我一样?
UITableView & UITableViewCell
首先要说的是 UI 中最常见的列表:在萌新们刚开始学习 iOS 开发的时候,列表的实现也许就是其中一个劝退点。虽然 UIKit 的 API 已经做了比较友好的封装,但在这个前提下,开发者还必须要了解 UITableViewDelegate、UITableViewDataSource、Cell 与列表的关系,如果想要构造一个高性能的列表,还需要了解 Cell 的重用等等等等。
那么在 SwiftUI 里构造一个列表的操作是怎样的呢?我们分三步走:
- 单个列表项的布局
- 准备数据
- 全部塞到一个列表里显示出来
列表项布局
假设我们就构造一个最基础的列表项布局好了,一种 UIKit 直接就支持的显示模式:图片 + 标题 + 详情描述。
经过前面几篇文章的训练,我们对这种类型的 UI 构造应该熟门熟路了:
1 | HStack() { |
- 我们这里用了一张名为“photo”的图片,这个图片是 iOS 13 送给我们的,就是那个常见的图片占位符图标
- UIKit 默认的详情描述用的是一种灰色的偏小一点的字体,我们直接用系统提供的属性就能模仿出来
完成这一步之后,预览会是这个样子的:
OK,学习完前面三篇文章之后,这里并没有什么新鲜的知识。下一步是准备数据。
准备数据
这一步跟直接用 Swift 来实现没有太多区别,我就直接用 WWDC 视频里的数据结构了:
1 | import Foundation |
这是我照着手敲的…如果有人知道哪里能弄来 WWDC 视频里的 Demo 项目源文件,请务必告诉我!
到这一步为止还没什么不同,唯一比较不常见的可能是下面的 testData,这是方便我们调试用的假数据。
为了让 SwiftUI 的 List 能正常使用这个数据结构,我们还需要进行一点点改造:
1 | import SwiftUI |
List 能使用的数据结构必须遵循 SwiftUI 里新加入的 Identifiable 协议,它要求这个数据结构里必须有一个符合 Hashable 协议的变量 id,我们这里用到的 id 是 UUID 类型的,本身已经满足这个要求,所以这里就不需要做更多修改了。
列表显示
现在我们把 UI 和数据都准备好了,接下来就让它们组合起来,显示成一个列表!
对于 List 来说,列表项的默认布局就是水平方向的,所以我们可以直接 Cmd + 鼠标左键点击列表项 UI 里的 HStack,然后选择“Convert to List…”: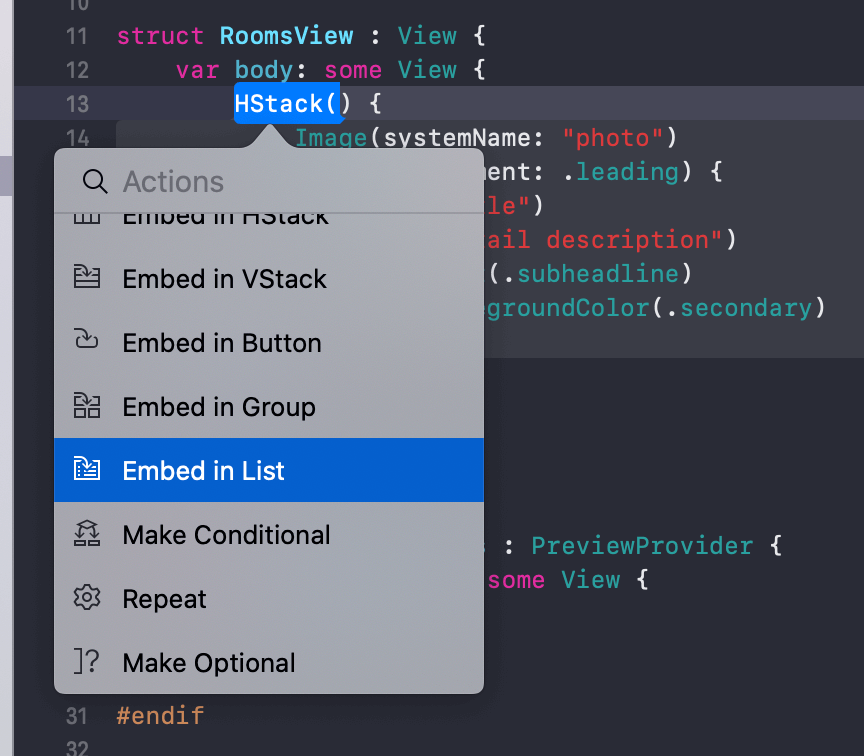
也许是 Xcode 的版本问题,在我这里显示的是“Embed in List”,但是最后的效果也是把选中了的
HStack替换成了List
得益于 List 构造方法里的数组类型参数,这段 UI 代码看起来就像是一个 for…in 的语句一样!回头看看预览,一个像模像样的列表已经出来了: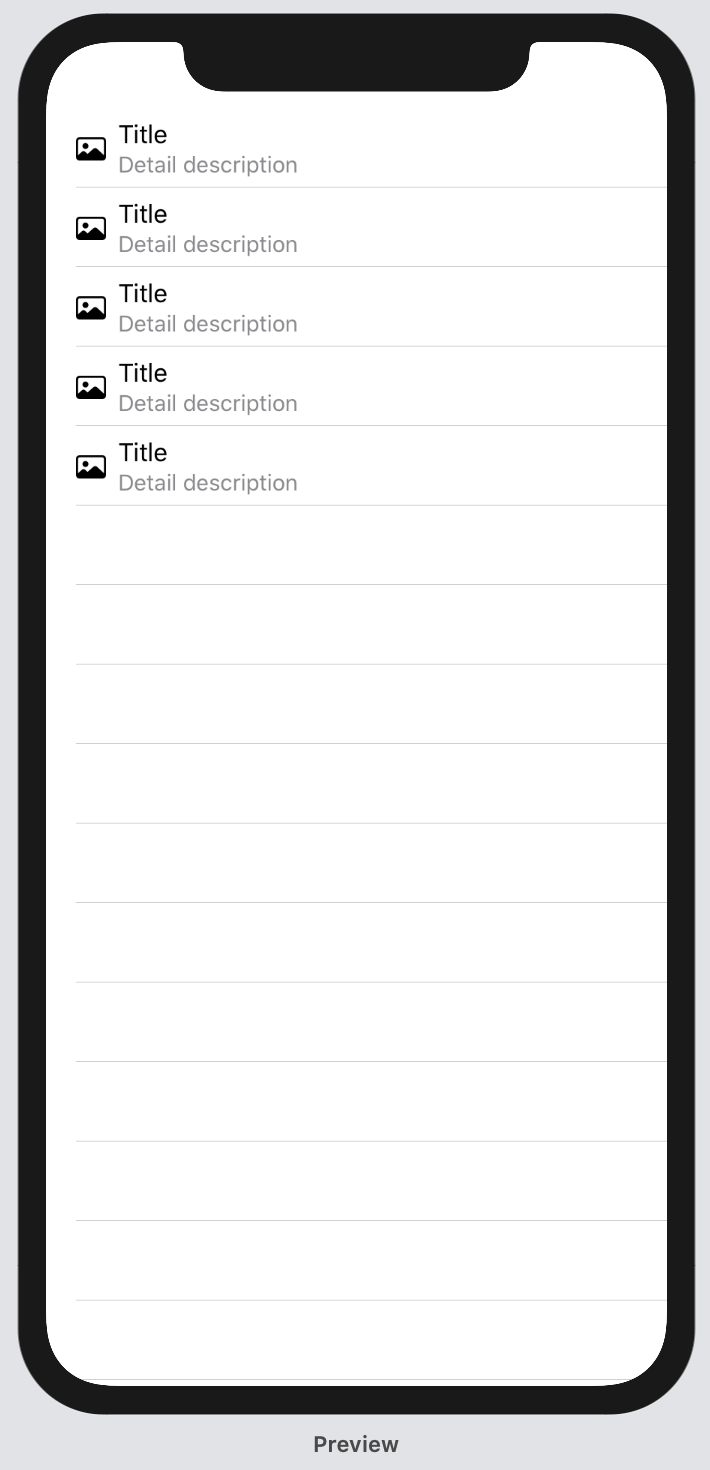
接下来我们把准备好的数据对接上去:
1 | struct ListView: View { |
- 先定义一个成员变量来保管数据,这一行为符合单一数据源的原则,这个数据是由调用方负责构建和传入的
- 把
List的参数缓存我们真实的数组,然后把内部的硬编码数据换成传进来的数据 - 这里我们能看到预览视图的另一个好处,就是它完全模拟了真实情况下的代码逻辑,所以我们可以直接把上一步准备好的测试数据传进去
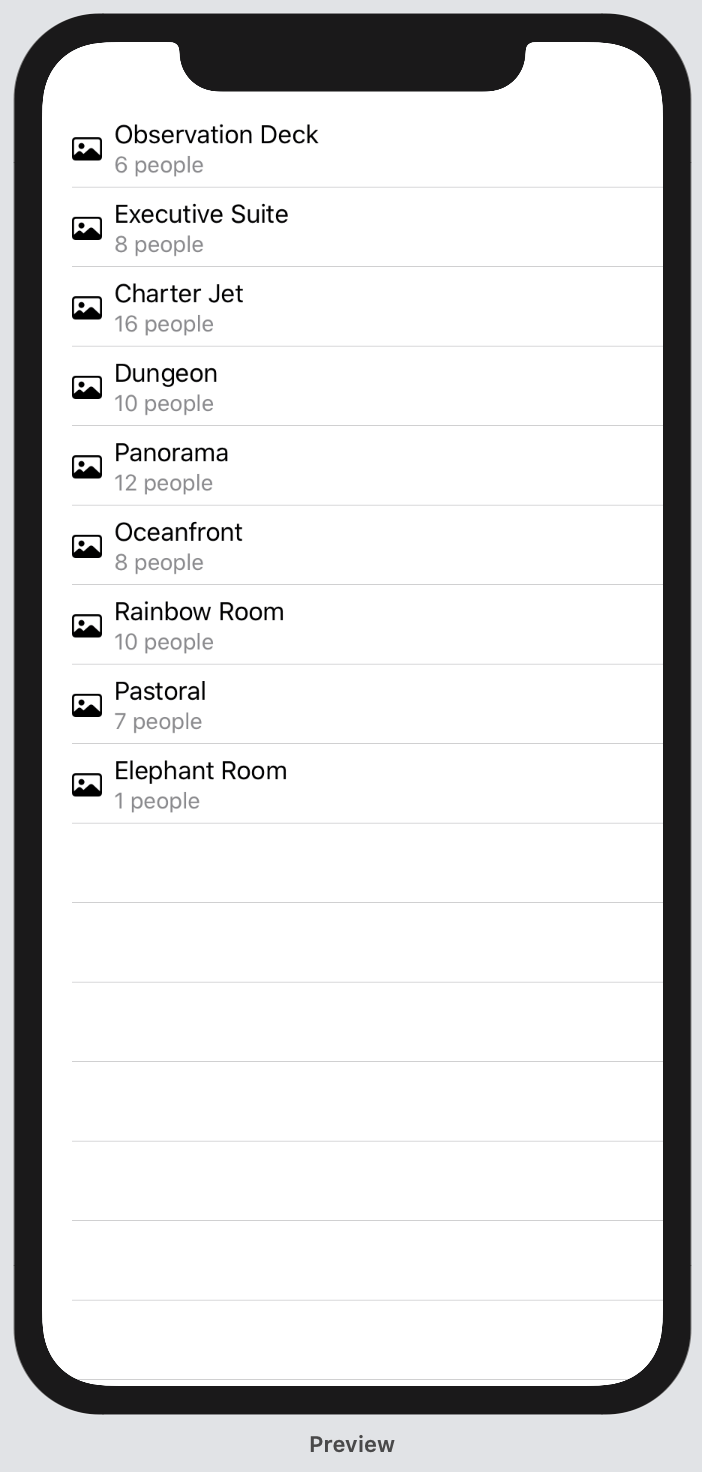
对比导入数据前后的界面,我们可以发现:默认情况下 Cell 的高度为 44pt,但是当塞进去的内容(比如图片)需要用到的高度大于这个值时,Cell 会自动调整自己的高度以适应内容的大小,并填充合适的间距来美化我们的列表项。这些小细节全都是免费的!
预览里的图片当然是要我们事先导入的,因为跟 SwiftUI 没什么关系,所以这里也就跳过了这一步;而且我也懒得找图片来代替它们了,所以截图里看到的还是之前默认图的样子…
NavigationViewController & NavigationBar
孤零零的一个列表可能还不够有意思,一般来说列表是罗列概要数据用的,为了看到更完整的信息,我们通常会在用户点击列表项的时候跳转到一个详情界面,这就涉及到了界面导航的概念。
在原来的开发过程里,这时候我们就会实现一个 NavigationViewController 去把我们列表的视图控制器包裹起来,然后通过 push & pop 这样的操作来实现界面的切换。
一起来看看 SwiftUI 是怎么做的:
1 | NavigationView { // 1 |
- 我们用一个
NavigationView把原本body里的全部内容包裹起来,就像我们原来用NavigationViewController把UIViewController包起来一个道理 - 然后,我们给
NavigationView里的最外层子视图(在这里就是List)加一个修饰器来配置导航栏的标题;注意我们这里传的是一个View,也就是说它不仅限于显示文字,还可以是各种各样遵循View协议的视图
完成这两步就可以在原有的视图之上显示一个导航栏了,不过还不够,我们要给列表项加上点击事件以便跳转到详情界面:
1 | List(rooms) { |
这里就只有一步:把原先用于布局列表项的代码用一个 NavigationButton 包起来,同时通过参数来指定这个导航事件的目的地。如例子的代码所示,实现的效果是点击列表项之后跳转到一个新的界面,界面中会居中显示房间的名字: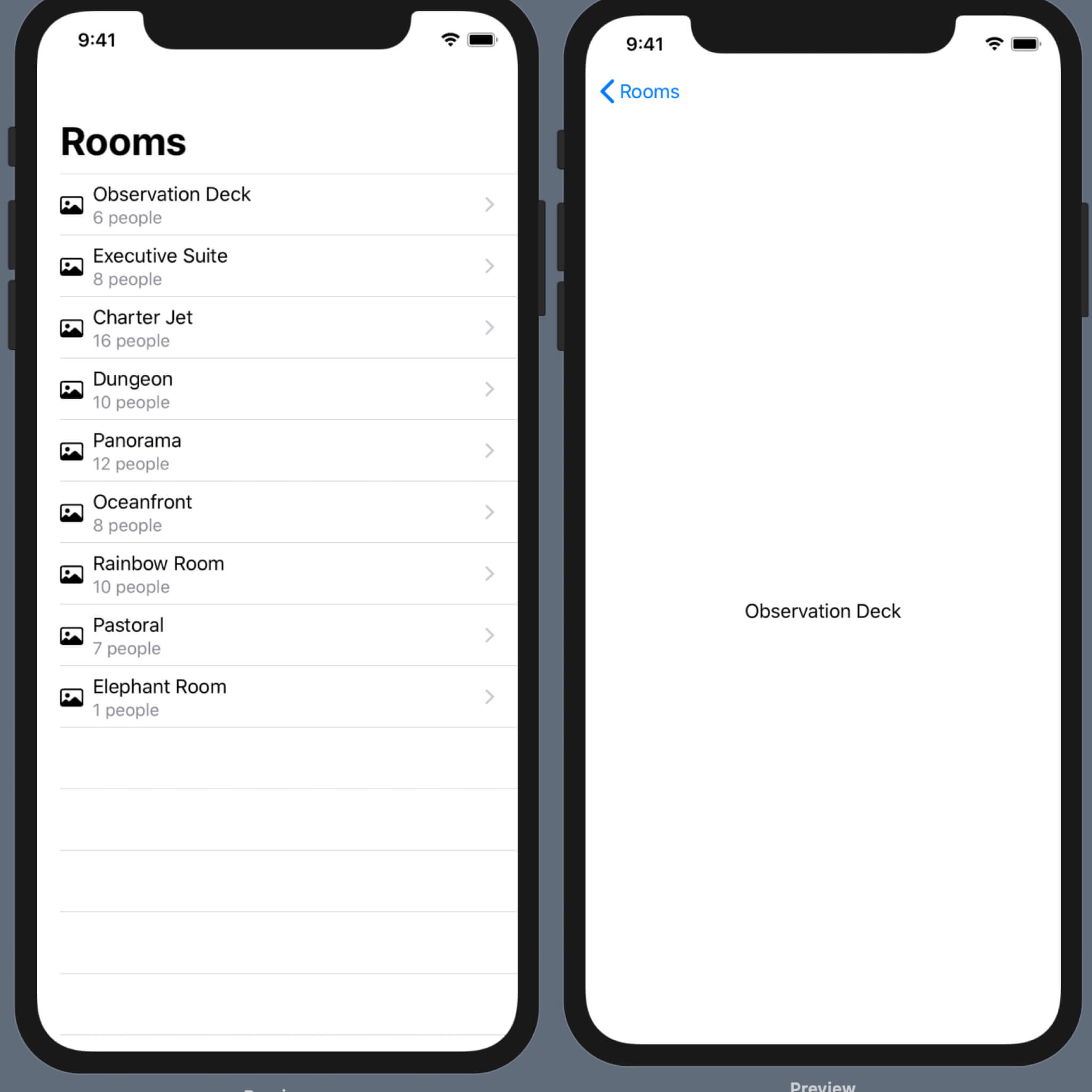
在加上 NavigationButton 之后,细心的童鞋们可能已经发现我们列表项的变化了:每一项的尾部都显示了一个小尖角,这是 iOS 里用于表示列表可以“点击查看更多”的常见元素了。
OK,用 Live Mode 运行一下预览,可以看到 SwiftUI 已经把转场过程中的标题动画处理好了,界面跳转、手势返回,全都丝般顺滑。
表单
两个典型的常用组件我们已经看完了,接下来我们要实现一个更复杂一些的界面。往常要实现这么一个界面,虽说没有太多的智力活,但体力活是肯定少不了的。
一图胜千言,先来看看效果图: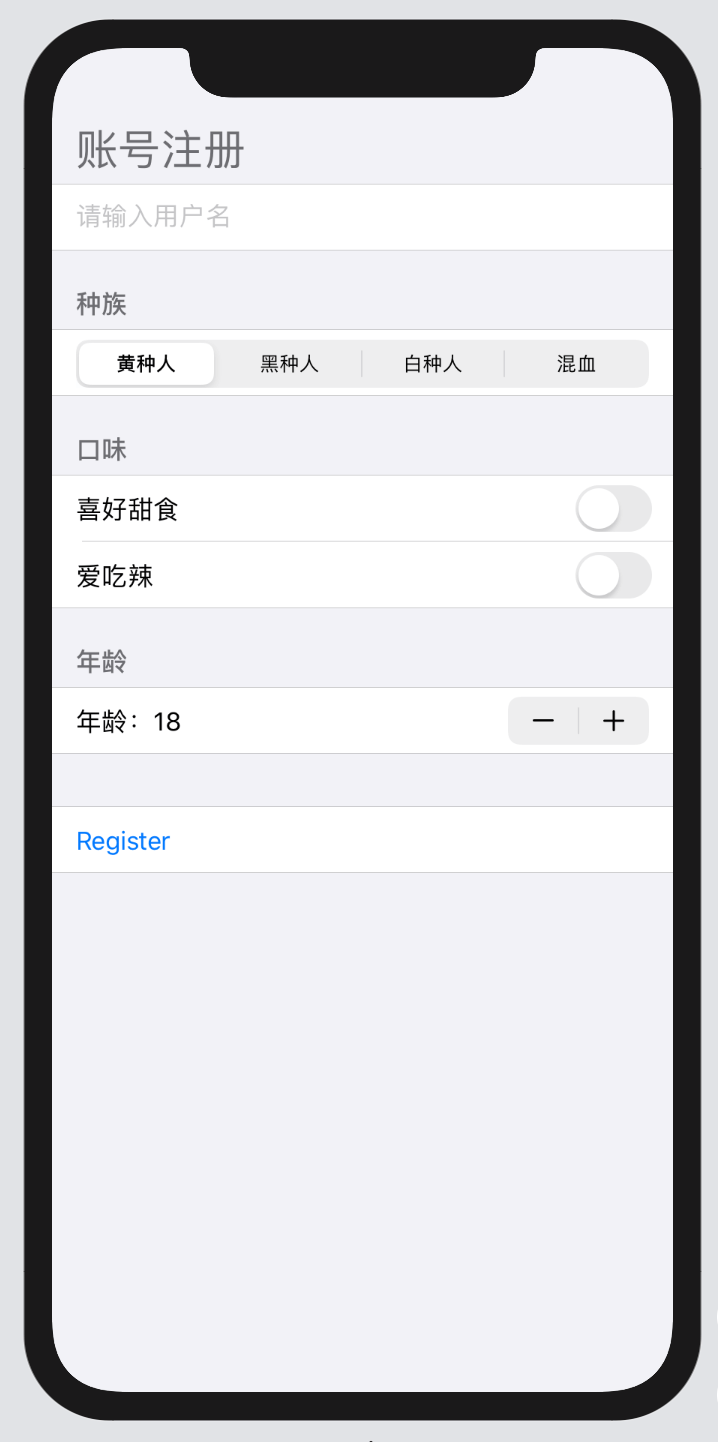
这种界面在用户注册的过程中也是挺常见的,借用一个前端的概念——它叫做“表单(Form)”。
环境准备
接下来的代码里,有些类需要在 Xcode11 beta 4 版本上才能使用(其实我只知道 Beta 1 用不了,但具体哪个版本变化的就不清楚了),建议大家先更新一下 Xcode,不然就只能在文章里过过眼瘾啦。虽说 WWDC 展示的时候那个讲师明明就已经用上了,果然发布会要用特供版本在哪里都是惯例啊。
顺带一提,这种变化除了更新软件之后上手试试之外,还能在哪里看到呢?答案就是:官方文档!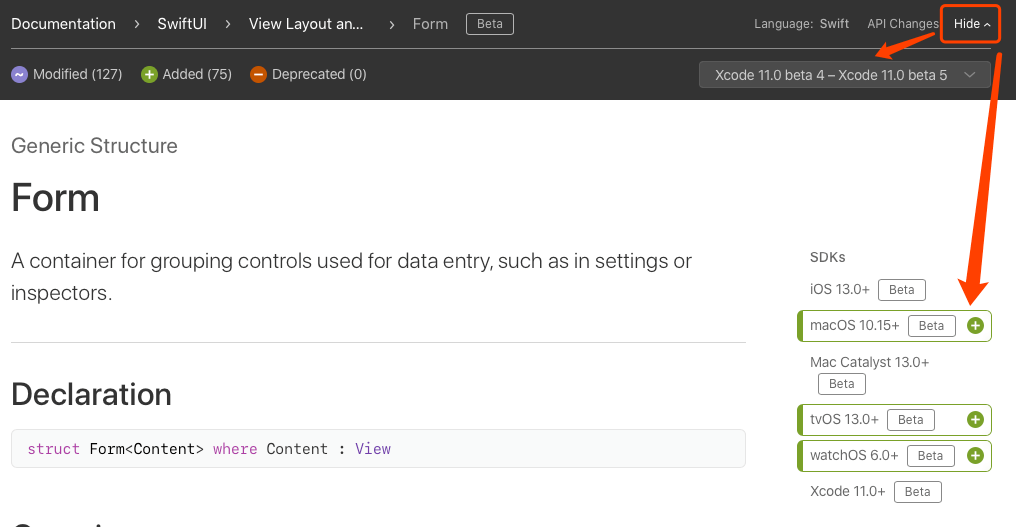
在网页上找到你想看的 API 之后,把图示右上角的 “API Changes” 打开,选择要比较的版本(对于 Beta 版的软件,一般不会给出每个版本之间的变化,所以如上所述我也不知道 Form 这位兄弟是什么时候加进来的),然后就能在 “SDKs” 下面看到特定版本的需求是什么时候加进来的了。上面的截图就表示 macOS App 在 Xcode beta 4 版本上是无法使用 Form 的,因为它在 beta 5 才被正式加进来。
需求梳理
让我们用前三篇文章加上上面两个小节的知识,来判断一下要怎么实现它。
- 我们要有一个大大的标题在界面左上角,也许是一个
navigationBarTitle可以搞定的事情 - 标题下面的内容样式看起来像是一个
UITableView - 这个列表分了好几个 Section,有些 Section 有属于自己的标题、有些却没有
- 每一行都有自己的样式,可能要定制好几种
UITableViewCell,而最后一行起到的是按钮的作用,可以真的用按钮去实现,也可以用文字加上列表项点击事件的方式来做
那就动手吧!
看看上面的需求,每一点都不难,可它们胜在多啊!如果用 UIKit 去实现,光是把界面做出来就已经要花不少代码,更别说界面背后的数据逻辑了。
于是 SwiftUI 应运而生,这种简单元素组合而成的复杂页面正是它的强项!
我们直接看最终的界面代码,不过你也不用看得太仔细,我们会在下面把它一点点拆开来讲:
1 | struct FormView : View { |
尽管有前几篇文章的知识作为铺垫,但这段代码里还是有不少的新面孔啊。
UserInfo
UserInfo 的类型定义是这样的:
1 | struct UserInfo { |
它其实就是一个普通的结构体,用来表示这位用户的个人信息。
在上一篇文章里我们讲过,如果要把一个完整的自定义对象绑定到视图上,那么这个对象的类型就需要遵循 BindableObject 协议。但在这个例子里,我们只是将对象的属性绑定到了视图上,我们只在意这些属性而不是对象这个整体,所以可以直接通过 @State 来进行对象局部的绑定。
Form
如前面的文档截图里所述:Form 是一个用于组合一系列数据入口的视图,比如应用的设置页面,或者是例子里的用户信息录入界面。
话说回来,这么多新玩具,在开发过程中怎么知道有没有可以对症下药的呢?其实它们都整整齐齐码在了原来我们用于挑选 xib 或者 storyboard 组件的地方,我们可以用 Cmd + L 把这个界面弄出来: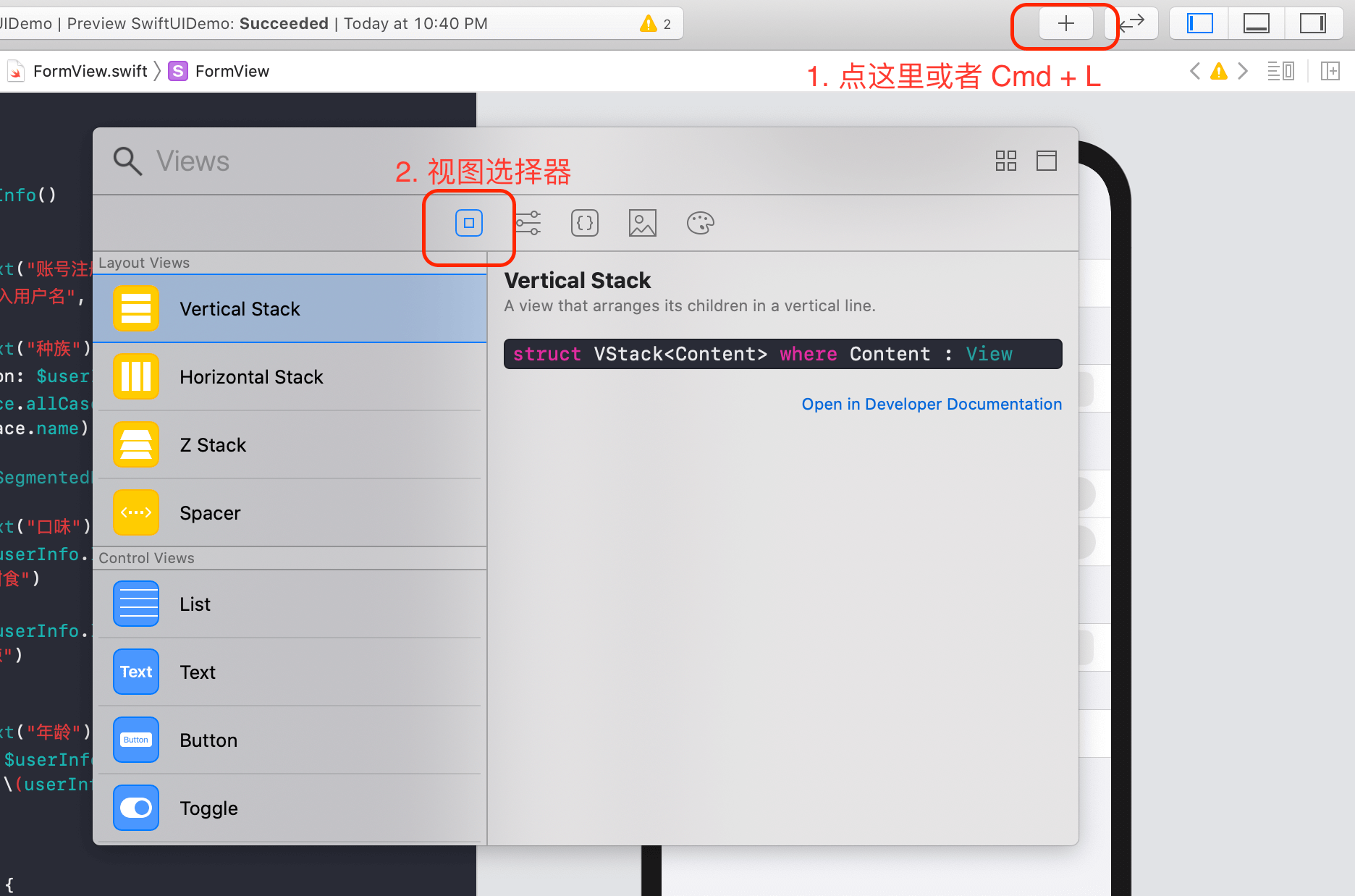
Section
顾名思义,这是一个用于分区的控件,它也可以被用在 List 里面,就组成了所谓的 “SectionList”,例如通讯录里按首字母分区的样式。
例子中的 Section 用于给 Form 里的不同数据进行分类,并提供统一样式的 Header,它显示的内容也可以通过构造方法里的 header 参数来进行修改。
Picker
这是目前为止碰到的最复杂的组件了,它有点类似于 UIKit 里的 PickerView,不过它是更广义的“选择器”,在样式上也会有更多的变化可供选择,比如例子里的 SegmentedPickerStyle(有些样式是平台相关的,在使用的时候要留意编译器的提醒)。
其实只要明白 $ 变量的含义,这个构造方法也很好理解,就是把选择器里选中的内容与 userInfo 对象里的 race 属性绑定起来。
ForEach
这个写法本质上跟往 List 的构造方法里传一个数组的意思差不多,这样拆开来可以让列表型视图的内容样式更丰富,感兴趣的童鞋们可以详细看看这个视频,这里就不展开讲了。
其中的 Race 是一个枚举类型,它的实现也很有意思:
1 | enum Race : CaseIterable, Hashable, Identifiable { // 1 |
例子里的 Race.allCase 是遵循 CaseIterable 协议带给我们的一个福利,意思是“枚举所有可能的值”,于是我们就可以把它用在需要数组类型参数的地方了。
而 Hashable 和 Identifiable 是为了让这个枚举的对象可以被作为唯一标识符来使用。之所以这样做,是因为 Picker 的列表项必须要设置 tag 以区分用户的选择,于是例子中就直接用了枚举对象本身来作为选项的 tag。
Toggle
这个控件看名字就该知道是干嘛用的了,正如 Swift 4.2 之后的布尔值有了一个叫 toggle 的语法糖,这个控件就是用来标识开关状态的,也就是原来的 UISwitch。
Stepper
直译过来应该叫“步进器”。对于重视用户体验的苹果来说,这样看上去简单,但要正确实现逻辑还需要费点心思的小玩意儿,当然是选择封装成一个系统组件!相信看了前面那些五花八门的组件之后,这个 Stepper 的用法也是不需要再多加解释了。
小结
好了,这短短不到40行的代码(好吧,算上那个结构体和枚举也有60行左右了),就已经实现了我们这一小节开头截图里的那种表单效果。不仅如此,SwiftUI 还默默为我们做了大量的优化工作,我可以拍胸脯说这些代码在效率上也会是远超 UIKit 版本的。
总结
四篇文章下来,这个系列的 SwiftUI 教程也算是告一段落了。显然这仅仅是一个入门教程,更多有意思的新元素还在后面等着你。
文章里面的例子都是通过 Xcode 的新功能 Canvas 预览和截图出来的,目前它也只有个 iPhone 的外框样式,这难免有点限制了我们的想象,所以我必须要在最后提醒大家一句:
用 SwiftUI 构建的界面天生就是跨全苹果平台的!
也就是说,之前例子里的所有代码放到 macOS 和 watchOS 上都是适用的!(当然要除掉跟 UIKit 混合的那部分)而且所有界面的样式都会根据平台的不同而自动调整,几乎不需要开发者的介入就可以做到全平台适配!
写到这的时候我居然感觉挺兴奋的,就像是回到了刚刚接触 Xcode 和在 iOS 5 上做开发的那个年代。那个时候 Android 已经有好些机型要适配,而我只要把应用在我手里的 iPhone 上跑顺就八九不离十了:)